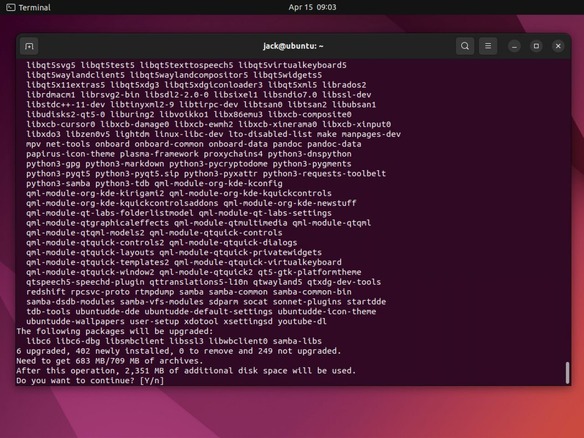「Linux」の最大の特徴は、選択肢の豊富さだ。筆者がLinuxを最初に使い始めた頃から、ずっとそうである。「Windows」を使用していた人なら、おそらく、ウェブブラウザーやオフィススイートなどのアプリケーションを自分の好きなものに変更できることに慣れているはずだ。Windowsで不可能なのは、デスクトップ環境を変更することだ。これは「macOS」にも当てはまる。
しかし、Linuxでは、デスクトップ環境を含むあらゆるものを常に選択できる。筆者は、1つのディストリビューションに複数のデスクトップ環境をインストールし、その中から好きなものを選んで使用していたこともある。利用可能なデスクトップ環境は、「GNOME」「KDE Plasma」「Pantheon」「Enlightenment」など、多数存在する。
今使っているディストリビューションにインストールされたデスクトップ環境に不満がある人も、心配する必要はない。パッケージマネージャーを使って、問題を解決できるからだ。
詳しい説明に移る前に、お伝えしておきたいことがある。本記事で、すべてのディストリビューションのすべてのデスクトップ環境を紹介するつもりはない。この記事の目的は、その方法を大まかに説明することだ。記事を読み終えたら、ご自身で好みの組み合わせを選んでほしい。
というわけで、本記事では、「Ubuntu」と「Fedora」の2種類のディストリビューションでの手順を説明する。つまり、「apt」パッケージマネージャーと「dnf」パッケージマネージャーを使用する。人によっては興味深く感じられるのは(人によってはいら立たしく思えるかもしれないが)、デスクトップ環境には、ディストリビューションのGUIアプリストア経由でインストールできるものもあれば、コマンドライン経由でインストールしなければならないものもある。そのため、ここでは、コマンドラインのみを使用する。幸い、以下で紹介する手順で問題なくインストールすることが可能だ。
それでは、実際にインストールしてみよう。
1. GNOME
ディストリビューションにはKDE Plasmaが標準で搭載されているが、あなたは、ミニマリズムに対する現代的な解釈であるGNOMEを代わりに使ってみたいと考えているとしよう。そのディストリビューションがUbuntu(22.04 LTS以前)の場合は、ターミナルウィンドウを開いて、以下のコマンドを実行すると、GNOMEをインストールできる。
sudo apt-get install vanilla-gnome-desktop vanilla-gnome-default-settings
「vanilla-gnome」を使用するのは、UbuntuのデフォルトのデスクトップがGNOMEをベースとしており、いくつかの微調整が施されているからだ。
ディストリビューションがFedoraの場合、GNOMEをインストールするには、以下の簡単なコマンドを実行するだけでいい。
sudo dnf group install gnome
上記のコマンドは、GNOMEとそれに含まれるすべてのアプリケーション(「ソフトウェア」「地図」「天気」など)をインストールする。
GNOMEのインストール後、マシンを再起動すると、ログイン画面でGNOMEを選択できるようになっているはずだ。
2. KDE Plasma
次は、美しいKDE Plasmaデスクトップだ。「Windows 10」や「Windows 11」に少し似ていると感じる人もいるかもしれないが、KDE Plasmaの方がはるかに多くの設定オプションを備えている(Windowsの要素に制限されることもない)。「Kubuntu」(Ubuntuの公式KDE Plasmaスピン)のおかげで、Ubuntuデスクトップマシンでは、以下のコマンドを使ってKDE Plasmaをインストールできる。
sudo apt-get install kubuntu-desktop
ディストリビューションがFedoraの場合、コマンドは以下のようになる。
sudo dnf install @kde-desktop
3. 「Budgie」
Budgieは、モダンさとユーザビリティーのバランスが優れており、筆者のお気に入りのデスクトップの1つだ。美しくてシンプルなデスクトップである。