すぐに「詳細オプション」画面が表示される(図D)。ここで「スタートアップ設定」タイルを選択する(回復ドライブから起動した場合は、「詳細オプション」画面に「スタートアップ設定」タイルは存在しないことに注意してほしい)。すると「スタートアップ設定」画面(図E)が表示され、セーフモード環境で起動する際に変更できるオプションが列挙される。ここで「再起動」ボタンをクリックすると処理が続行し、システムは再起動されてセーフモード環境になる。
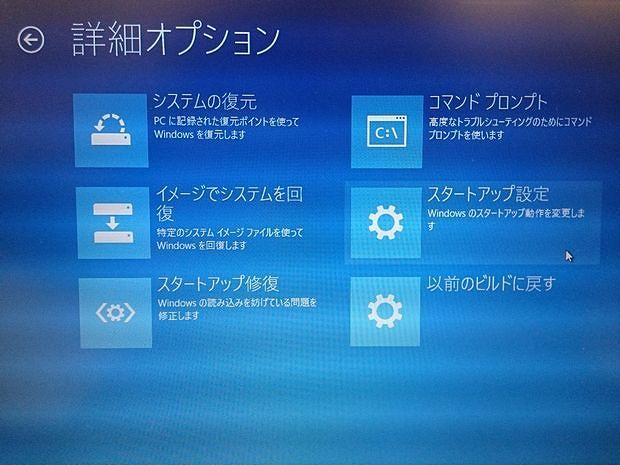
図D 「詳細オプション」画面から、「スタートアップ設定」タイルを選択する。

図E 「スタートアップ設定」画面には、セーフモード環境で利用できるオプションが表示される。
「スタートアップ設定」メニュー
システムが再起動されると、図Fのような「スタートアップ設定」メニューが表示される。このメニューには9つのオプションがあり、対応する数字キーかファンクションキーを押すことで、各オプションにアクセスできる。
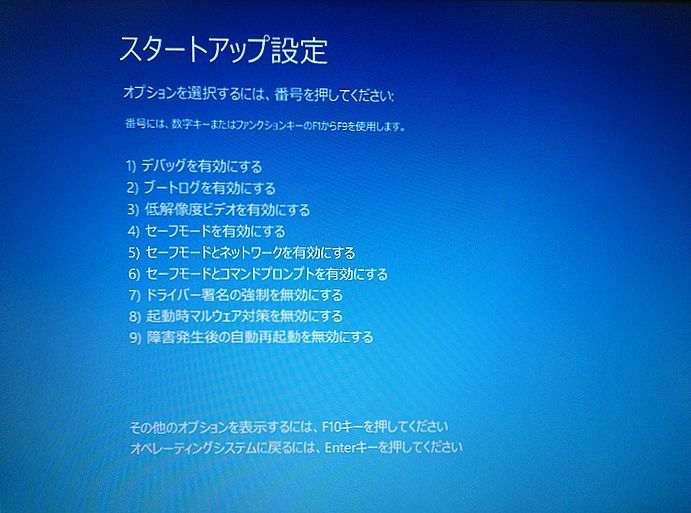
図F Windows 10では、以前の「拡張起動オプション」は「スタートアップ設定」という名前になっている。
F10を押すと、項目が1つだけある別のメニューが表示され、ここから回復環境を起動することができる。これは、回復ドライブから起動した場合と同じものだ。再びF10を押すと最初のメニューに戻り、Enterを押すとWindowsが通常通り起動される。
「スタートアップ設定」メニューのオプションを使えば、多くのトラブルシューティングを行うことができる。
この記事は海外CBS Interactive発の記事を朝日インタラクティブが日本向けに編集したものです。





