ハッキングや詐欺、個人情報の窃取が多発する現代においては、共同作業の相手にドキュメントを送信する場合、そのドキュメントが実際にあなたから送信されたものであることを、必ず相手が確認できるようにすべきだろう。誰かにドキュメントを送信するだけで、受信者がそのドキュメントと送信者を信頼できるようにしたいと思っている人もいるかもしれない。
「LibreOffice」のようなツールがデジタル署名を追加する機能を備えているのは、そのためだ。デジタル署名をドキュメントに追加すると、バナーが表示され、そのドキュメントが署名済みであることを明確に示す。ユーザーが署名を確認することも可能だ。

署名が追加された筆者のLibreOfficeドキュメント。
提供:Jack Wallen/ZDNET
この機能の使用に関する唯一の注意点は、セットアップが難しい場合があることだ。最大の理由は、コンピューター上に証明書マネージャーがインストールされていなければ、デジタル署名を使用できないことだ。例えば、「Linux」では、「OpenPGP」と「Seahorse」をインストールする必要がある。「macOS」では「GPGTools」、「Windows」では「Gpg4win」を使用できる。本記事では、Linuxを使って説明を進めるが、LibreOfficeでデジタル署名を使用する手順は、どのプラットフォームでも同じである。唯一異なるのは、署名証明書の作成方法だ。
それでは、実際の手順の説明に移ろう。
署名証明書を作成する方法
必要なもの:最初に必要となるのは、OSにインストールされたLibreOfficeだ。sudo権限を持つユーザーも必要である(Linuxの場合)。macOSまたはWindowsを使用している場合は、先ほど紹介した証明書マネージャーのいずれかをインストールし、それを使用して新しい証明書を作成する必要がある。本記事では、「Ubuntu Budgie」(Linux)を使って、その手順を説明する。「Debian」ベースではないディストリビューションを使用している場合は、インストールコマンドを変更する必要がある(例えば、dnfをapt-getに置き換える)。
1. OpenPGPとSeahorseをインストールする
OpenPGPとSeahorseをまだインストールしていない場合は、両方をインストールする必要がある。これを行うには、ターミナルウィンドウを開いて、以下のコマンドを実行する。
sudo apt-get install gpg seahorse -y
2. GPGキーを作成する
次に、以下のコマンドでGPGキーを作成する必要がある。
gpg --gen-key
名前と電子メールアドレスを入力し、パスワードを入力/確認するよう求められる。それが完了したら、ドキュメントに署名できるようになる。macOSまたはWindowsを使用している場合は、(コマンドラインを使用する代わりに)GUIから証明書を生成できるはずだ。
3. LibreOfficeドキュメントを開く
LibreOfficeを起動して、署名したいドキュメントを開く。新しい文書を作成する場合は、署名する前に文書を保存する必要があることに注意してほしい。
4. デジタル署名ツールを開く
LibreOfficeの「File」(ファイル)メニューをクリックした後、「Digital Signatures」(デジタル署名)>「Digital Signatures」(デジタル署名)の順にクリックする。表示されたポップアップで、「Sign Document」(ドキュメントに署名)をクリックする。
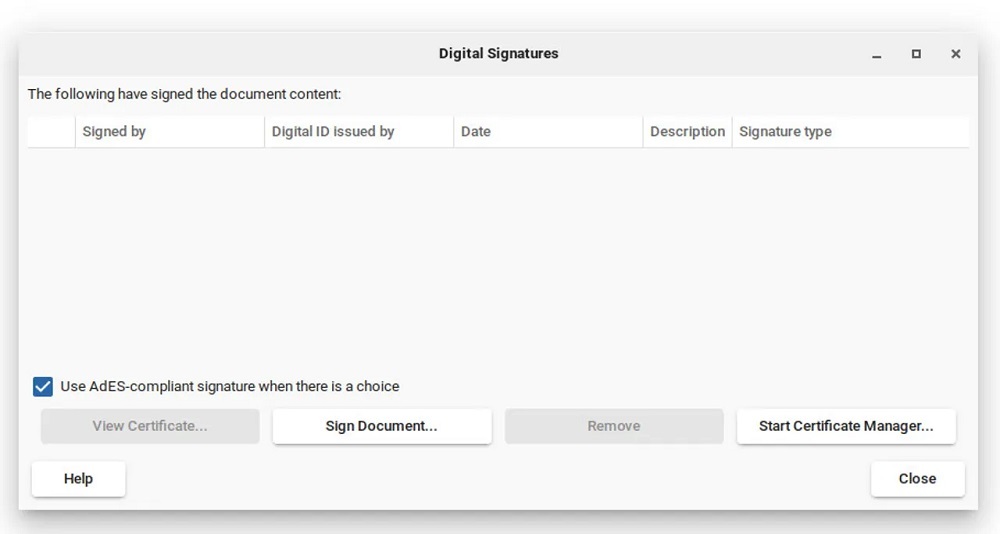
「Start Certificate Manager」(証明書マネージャを起動)ではなく、必ず「Sign Certificate」(ドキュメントに署名)をクリックしてほしい。
提供:Jack Wallen/ZDNET
5. 証明書を選択する
次のウィンドウで、使用したい証明書を必ず選択してほしい(複数の証明書を生成した場合)。その後、(最初に証明書を作成したときに)証明書に設定したパスワードの入力を求めるプロンプトが表示されるはずだ。パスワードを正確に入力したら、「Digital Signatures」(デジタル署名)ウィンドウを閉じても構わない。これで、ドキュメントにあなたのデジタル署名が追加されたので安心してほしい。このドキュメントを閲覧できる人なら誰でも証明書を確認できる。
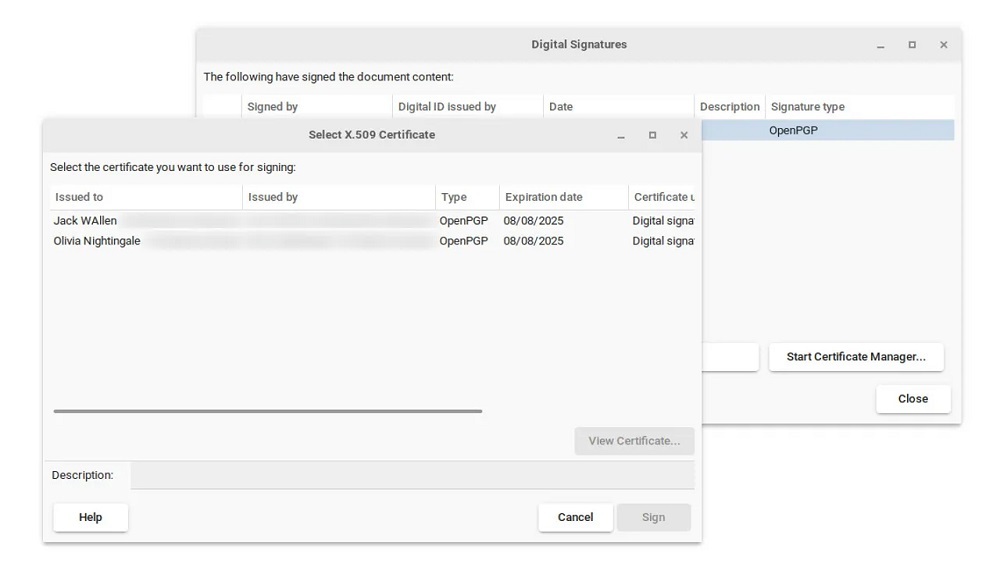
複数の証明書がある場合は、必ず適切な証明書を選択してほしい。
提供:Jack Wallen/ZDNET
LibreOfficeドキュメントにデジタル署名を追加する手順の説明は、以上である。
.jpg)
提供:sarayut Thaneerat/Getty Images
この記事は海外Red Ventures発の記事を朝日インタラクティブが日本向けに編集したものです。
.jpg)





