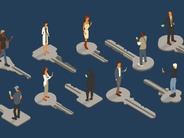筆者は定期的にクライアントに機密情報を送信する必要がある。そうした機密情報には、署名された契約書、特定の日時まで発表を差し控えるように要請されている情報、クライアント以外の人間に見せてはいけない、そのほかのあらゆる種類のデータが含まれる。意図した受信者以外の人間はそのドキュメントを開けないと確信できる方法で、そうした情報を送信することが必要になる場合もある。
そのようなとき、筆者はたいてい「LibreOffice」を利用する。このオープンソースのオフィススイートでは、ドキュメントに情報を追加した後、PDFとして保存し、ファイルにパスワードを設定することができる。このファイルを開くには、最初に暗号化パスワードを入力する必要がある。
セキュリティをさらに強化するため、筆者はそのパスワード保護されたファイルを受信者に電子メールで送信した後、復号化パスワードを記載した別の電子メールを送信する。ファイルとパスワードを同じ電子メールで送信した場合、その1つの電子メールを傍受されると、ファイルを開くのに必要なすべての情報が悪人の手に渡ってしまう。これは安全ではない。
この高度な保護機能を利用できる機会がありそうな人は、本記事を読み進めてほしい。
LibreOfficeでPDFをパスワードで保護する方法
必要なもの:これを実行するには、インストール済みのLibreOfficeオフィススイートが必要だ。最新のセキュリティパッチ、バグ修正、新機能をすべて利用できるように、LibreOfficeの最新バージョン(7.6)を入手することを強くお薦めする。「Linux」版、「macOS」版、「Windows」版のLibreOfficeをダウンロードしてインストールすることが可能だ。それでは、PDFファイルをパスワードで保護してみよう。
1. LibreOfficeの「Writer」を開く
LibreOfficeのWriterを使用して説明を進める。最初にWriterを開く。Linuxを使用している人は、デスクトップメニューからWriterを開くだけでいい。
macOSやWindowsでLibreOfficeを使用している場合は、LibreOfficeのメインウィンドウを開いて、「File」(ファイル)>「New」(新規作成)>「Text Document」(文書ドキュメント)の順にクリックする。既存のドキュメントからPDFを作成したい場合は、メインウィンドウからそのファイルを開くか、「File」(ファイル)>「Open」(開く)、または「File」(ファイル)>「Recent Documents」(最近使用したドキュメント)の順にクリックする。
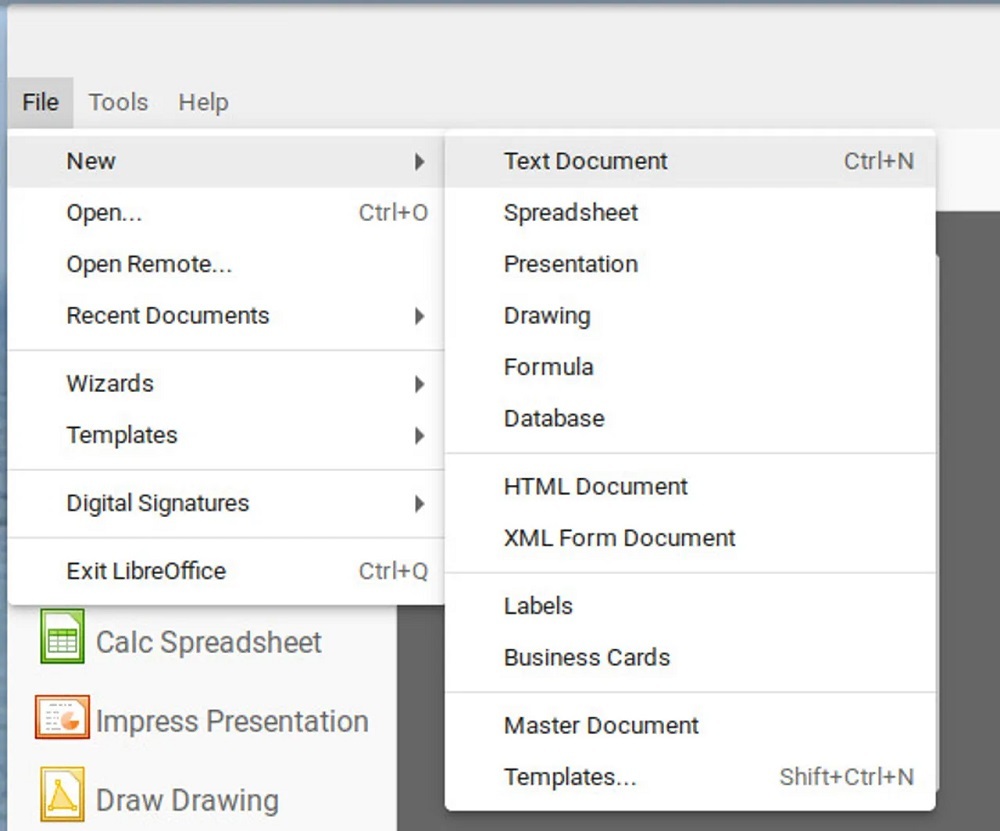
LibreOfficeのメインウィンドウの「File」(ファイル)メニューから新しいドキュメントを作成する。
提供:Screenshot by Jack Wallen/ZDNET
2. ドキュメントを作成する
必要なコンテンツをドキュメントに追加する。このドキュメントをローカルドライブに保存したい場合は、次のステップに進む前に必ず保存してほしい。
ドキュメントが完成したら、PDFとしてエクスポートし、パスワードで保護することができる。