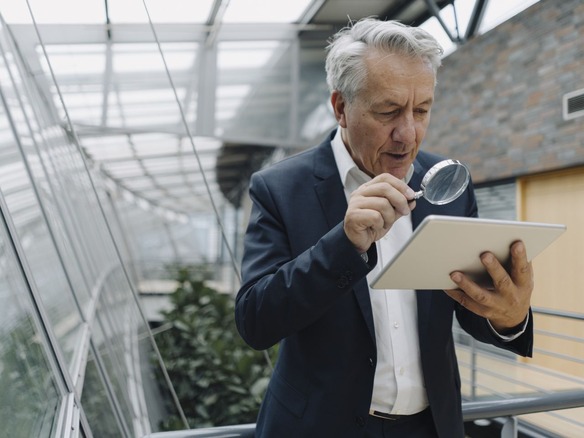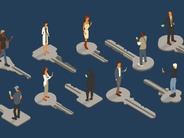私たちは、さまざまなものを当然のこととして享受している。いろいろな種類のコンテンツを簡単に消費したり、それらを使って他者と共同作業したりする機能も、その一例だ。しかし、あなたが作成するすべてのコンテンツを、誰もが支援なしで閲覧できるわけではない。ワードプロセッサーで何かを書くとき、その文書が、スクリーンリーダーや拡大鏡などのアシスティブテクノロジーを使用する人にとって読みやすく、アクセスしやすいものであるかどうかを確認するには、どうすればいいのだろうか。
あなたが作成する文書は、そうしたコンテンツへのアクセスを可能にするテクノロジーに依存している人々を妨げるのではなく、助けるものでなければならない。幸い、「LibreOffice」オフィススイートには、「Writer」文書にアクセシビリティーの問題がないかどうかをチェックする「Accessibility Check」(アクセシビリティチェック)というツールが標準で搭載されている。このツールは以下のことをチェックする。
- 文書のタイトルが設定さている。
- 文書の言語が設定されている。
- 画像、グラフィックス、およびOLEオブジェクトに代替テキストが含まれている。
- 表に分割セルや結合セルが含まれていない(これらは、視覚障害を持つユーザーにとって問題となる可能性がある)。
- 偽の(手動での)番号付け。
- ハイパーリンクのテキストがハイパーリンクそのものではなく、説明文になっている。
- テキストと背景のコントラスト。
- 点滅するテキスト(認知障害や感光性てんかんのある人にとって、問題となる可能性がある)。脚注と文末脚注(これらは避けるべき)。
- 見出しの順番は、番号を飛ばさずに増えていかなければならない。
- テキストが書式設定によって追加の意味を伝えている。
上記の問題は、些細なことに思えるかもしれないが、一部の人にとっては閲覧の妨げになる可能性がある。
「LibreOffice 7.0」以降、Writerには、非常に簡単に使用できるアクセシビリティチェックが搭載されており、上記の問題のいずれかが放置されている場合、そのことを知らせてくれる。
本記事では、LibreOfficeのアクセシビリティチェック機能の使い方を解説する。
LibreOfficeのアクセシビリティチェックの使い方
必要なもの:必要なのは、LibreOffice 7.0以降がインストールされていることだけだ。ここでは、「Ubuntu Budgie」にインストールされた「LibreOffice 7.6.2.1」を使用して、アクセシビリティチェックの使い方を説明するが、別のOSでも手順は同じである。空の文書を使って、このアクセシビリティチェックの仕組みを解説していくが、この機能は、完成済みの文書でも使用可能だ。
1. LibreOffice Writerを開く
最初に、LibreOffice Writerを開く。「Linux」を使用している場合は、デスクトップメニューから直接Writerを開くことができる。「macOS」や「Windows」を使っている人は、LibreOfficeアプリを開いた後、そこから新しいWriter文書を作成する(または、既存の文書を開く)必要がある。
2. 最初のチェックを実行する
ここでは、完成した文書をすぐに開くのではなく、空の文書を使用して説明する。その方がアクセシビリティチェックの仕組みを理解しやすいからだ。空の文書を開いた状態で、「Tools」(ツール)>「Accessibility Check」(アクセシビリティチェック)の順にクリックする。これにより、ポップアップまたはサイドバーが開く。新しい(空の)文書を使用しているため、チェックでは、文書のタイトルが設定されていないことを指摘される。「Fix」(修正)をクリックすると、文書のタイトルを設定できるポップアップが表示される。
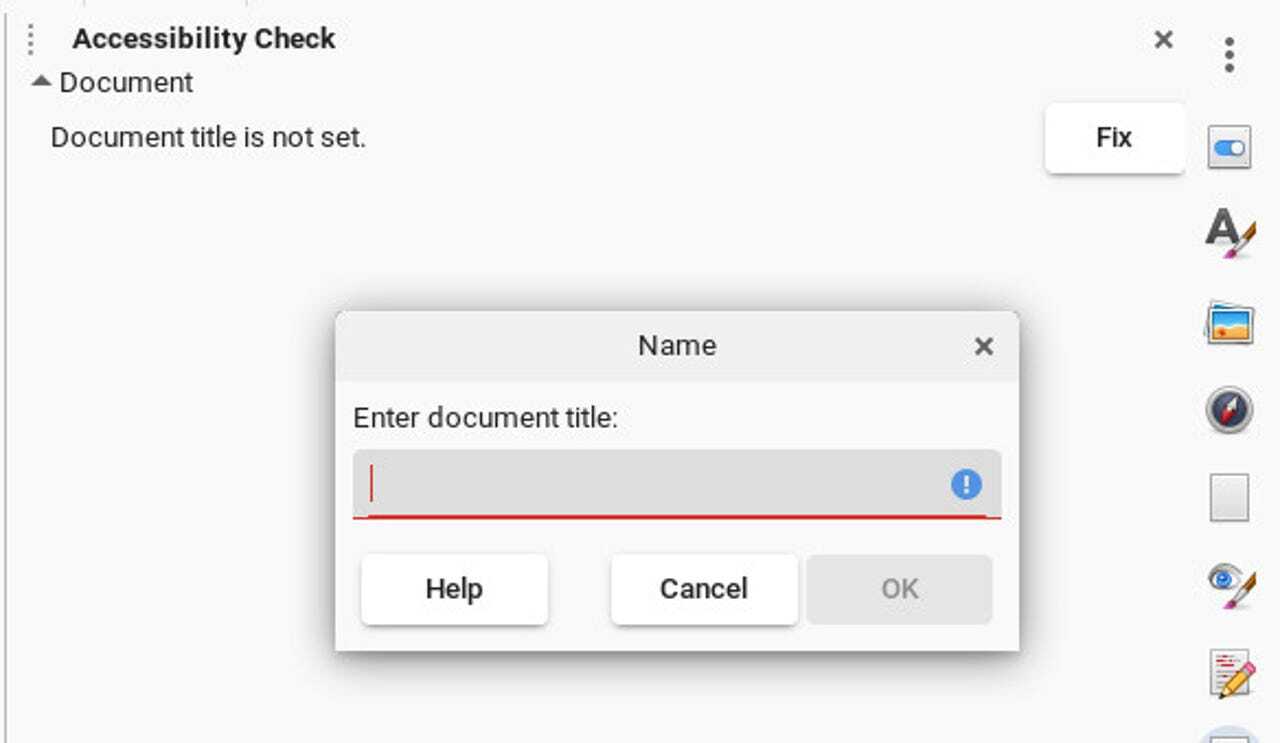
LibreOfficeのアクセシビリティチェックを利用して、文書のタイトルを追加する。提供: Jack Wallen/ZDNET
3. 別のチェック
文書に画像を追加してみよう。アクセシビリティチェックのサイドバー(またはポップアップ)が開いたままになっている場合、画像を追加すると、その画像が自動的にチェックされ、必要な代替テキストが追加されていないことを指摘される(代替テキストがあると、スクリーンリーダーは画像の説明文を読み上げることができる)。「Fix」(修正)をクリックすると、新しいポップアップが表示されるので、必要な説明文を追加してほしい。
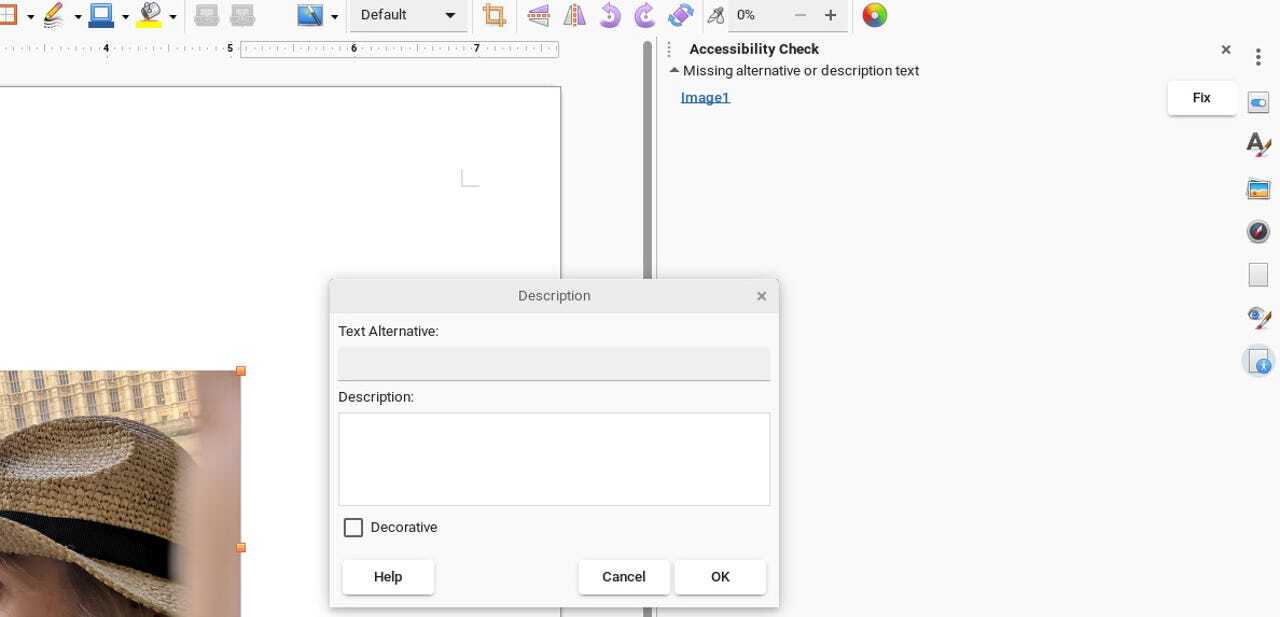
代替テキストを追加すると、スクリーンリーダーが文書内の説明文を読み上げられるようになる。提供: Jack Wallen/ZDNET
このように、アクセシビリティチェックのサイドバー(またはポップアップ)を開いたまま、文書の作成を続けてほしい。新しい要素を追加するたびに、アクセシビリティチェックは問題がないかどうかを報告してくれる。あるいは、完成済みの文書を開いて、チェックを実行し、必要に応じてすべての問題を修正することも可能だ。長大な文書(書籍の原稿など)では、アクセシビリティチェックによる問題の修正が少し大変な作業になることもあるので、注意してほしい。それでも、このツールはLibreOfficeの歓迎すべき新機能であり、文書を使用する際にアクセシビリティー機能を利用するユーザーの負担を大幅に軽減してくれる。
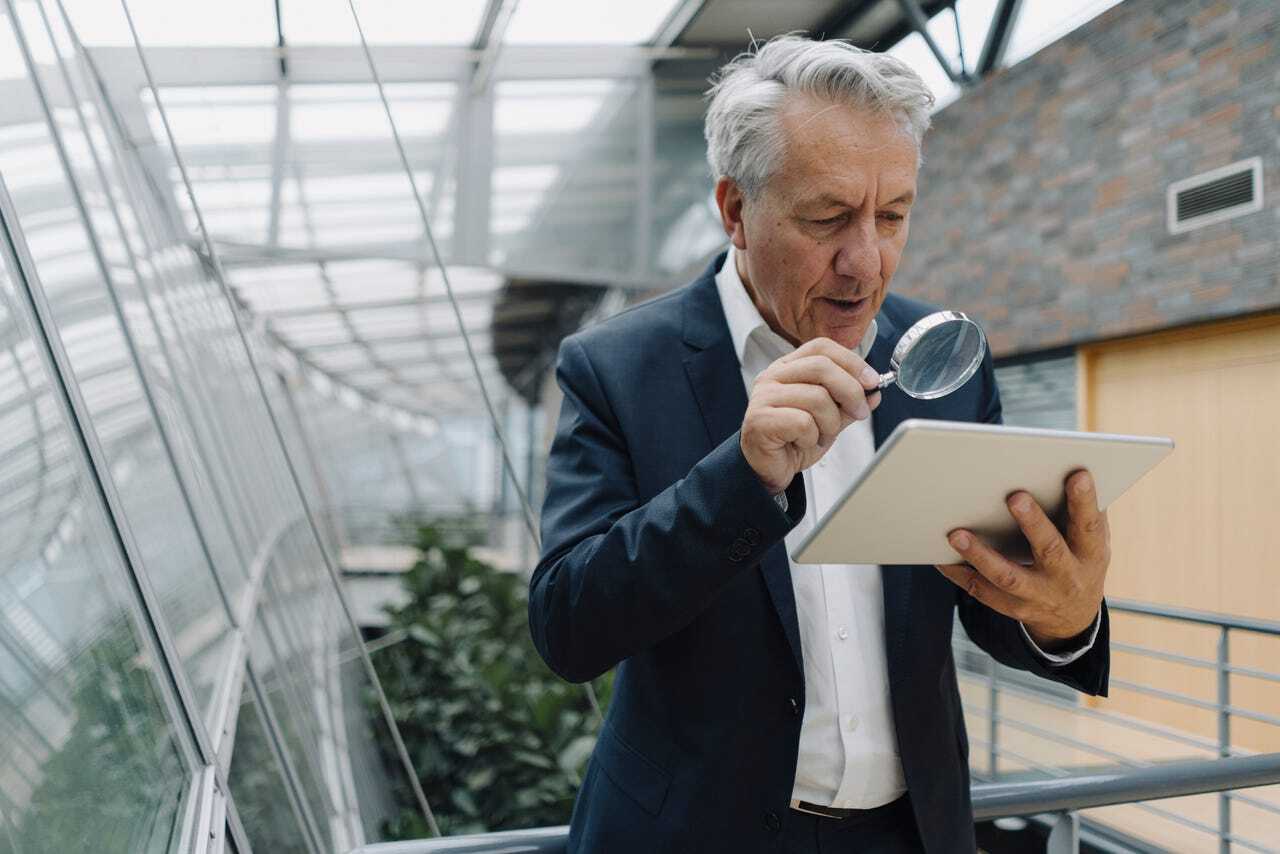
提供:Westend61/Getty Images
この記事は海外Red Ventures発の記事を朝日インタラクティブが日本向けに編集したものです。