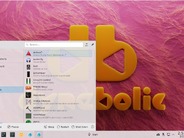筆者はずっと前から「LibreOffice」を利用している。いつ使い始めたのか覚えていないほどだ。この無料のオープンソースオフィススイートが筆者の期待に応えてくれなかったことは、ほとんどない。「Microsoft Office」や「Office 365」「Googleドキュメント」、Appleの「Pages」、そのほかのオフィススイートを使用しているユーザーと簡単に共同作業できる機能はもちろんのこと、UIを変更できる機能も、筆者が長年重宝してきた機能の1つだ。
LibreOfficeは、Microsoft Office風のUIが好きな人にも対応できる。
昔ながらのメニューやツールバーが並ぶインターフェースを好む人にも対応可能だ。
それらと全く異なるインターフェースを求めている人も、LibreOfficeを使って、ニーズを満たすことができる。
インターフェースを切り替えるのは実際には非常に簡単だ。その手順を説明する前に、LibreOfficeで利用できるUIの種類を紹介しておこう。
さまざまなユーザーインターフェース
最新バージョンのLibreOffice(筆者は「Ubuntu Budgie」でバージョン7.5.4.2を使用している)では、以下の7種類のUIが用意されている。
- 「Standard Toolbar(標準ツールバー)」 - メニュー、ツールバー、折りたたまれたサイドバーを備えた昔ながらのUIで、クラシックなインターフェースを好むユーザー向けだ。
- 「Tabbed(タブ)」 - Microsoftの「リボン」インターフェースに似ている。
- 「Single Toolbar(シングルツールバー)」 - 標準UIの一種だが、簡素化されており、単一行のツールバーだけが表示される。
- 「Sidebar(サイドバー)」 - 標準UIを使用するが、サイドバーが完全に開かれている。LibreOfficeに精通していて、ファイルのプロパティを効率的に変更できるようにしたい人は、このUIを検討すべきだろう。
- 「Tabbed Compact(タブコンパクト)」 - タブUIのコンパクト版。
- 「Groupedbar Compact(グループバーコンパクト)」 - 類似した機能をグループ化して、最も頻繁に使用される機能とメニューを表示する。
- 「Contextual Single(コンテキストシングル)」 - コンテキスト依存のオプションとコンテンツを含む単一行のツールバーにすべての機能を表示する。
筆者が気に入っているのはサイドバーインターフェースである。作業中のファイルがどんなものであれ、このインターフェースを使うと、スタイルやそのほかのオプションに最も効率的にアクセスできるからだ。このUIは高度なものだと思うが、LibreOffice初心者でも使いこなすことは可能である。ドキュメントの書式設定やスタイルの詳細なオプションに簡単にアクセスできる手段と考えてほしい。
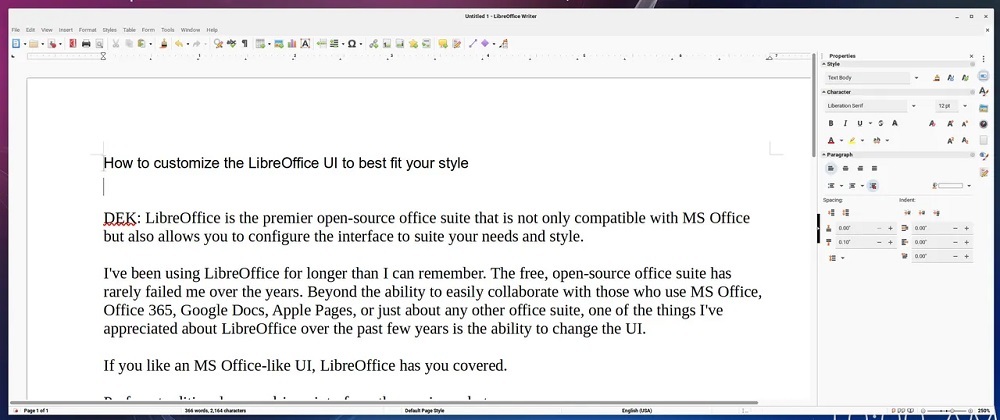
LibreOfficeのUIで筆者が気に入っているのは、サイドバーインターフェースだ。
提供:Jack Wallen/ZDNET
サイドバーオプションを使用すると、ドキュメントのプロパティー、スタイル、ギャラリー、「Navigator(ナビゲーター)」、ページのフォーマット、「Style Inspector(スタイルインスペクター)」「Manage Changes(変更の管理)」ツールに素早くアクセスできる。筆者は文章作成中に書式設定を使用することが多く、このオプションを使用するとそれらの設定に最も効率的にアクセスできるので、このUIが気に入っている。さらに、文章の執筆に集中したいときは、サイドバーを非表示にすることができる。書式設定を使用する必要がある場合は、サイドバーを再び表示させるだけでいい。