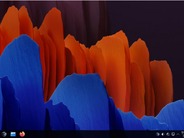筆者は日常的にホームネットワークで「Linux」からファイルとフォルダーを共有している。実際に、すべての初稿原稿を保存する特定のフォルダーを1台のマシンに格納している。それらのファイルは(サードパーティーのクラウドプロバイダーによって、AIニューラルネットワークの訓練に使用されるリスクを避けるために)ローカルネットワークに保存した方がいいと判断したときに、ソリューションとして選択したのは、もちろん「Samba」だ。
筆者はLinuxを何十年も使用してきた経験があるので、Samba共有のセットアップは簡単だった。しかし、このオープンソースOSの初心者にとっては、それほど単純なタスクではない。幸い、最も人気の高い2つのLinux GUI(「GNOME」と「KDE Plasma」)を使えば、そうした共有を作成する作業の難易度を少し下げることができる。
本記事では、そのプロセスを解説する。以下の手順を実行すれば、簡単にLinuxマシン上にネットワーク共有を作成できるはずだ。
Linux GUIからファイルをネットワークで共有する方法
まずSambaをインストールする
必要なもの:この手順を実行するには、GNOMEまたはKDE Plasmaデスクトップ環境のいずれかを備えたLinuxディストリビューションが必要だ。さらに、sudo権限を持つユーザーも必要である。それ以外のものは不要だ。ここでは、「Ubuntu」ベースのディストリビューション(「Pop!_OS」)を使って説明を進める。「Fedora」ベースのディストリビューションを使用している場合は、Sambaのインストールプロセス中に、必ず「apt-get」を「dnf」パッケージマネージャーに置き換えてほしい。
1. Sambaをインストールする
使用しているLinuxディストリビューションにSambaがプリインストールされていない場合は、以下のコマンドでインストールすることが可能だ。
sudo apt-get install samba -y
Fedoraベースのディストリビューションの場合、コマンドは以下のようになる。
sudo dnf install samba -y
2. ユーザーを追加して、Sambaアクセスを有効にする
デフォルトでは、ユーザーを追加して、Sambaを使用できるようにする必要がある。これに必要なのは、2つのコマンドだけだ。最初に、以下のコマンドを実行して、ユーザーをSambaに追加する(USERNAMEはあなたのLinuxユーザー名)。
sudo smbpasswd -a USERNAME
最初にsudoパスワードの入力を求められ、次にSambaのパスワードを入力して確認するよう求められる。
その後、以下のコマンドでユーザーを有効にする(USERNAMEはあなたのLinuxユーザー名)。
sudo smbpasswd -e USERNAME
GNOMEから共有する
1. 「Nautilus」拡張機能をインストールする
Nautilusファイルマネージャー(「ファイル」とも呼ばれる)でファイル共有を実行するために、以下のコマンドでソフトウェアをインストールする必要がある。
sudo apt-get install nautilus-share -y
dnfを使用するディストリビューションの場合は、以下のコマンドを使用する。
sudo dnf install nautilus-share -y
2. Nautilusを再起動する
以下のコマンドでNautilusを再起動できる。
nautilus -q
3. フォルダーを共有する
Nautilusを開いて、共有したいフォルダーを見つける。そのフォルダーを右クリックして、「Local Network Share」(ローカルネットワーク共有)を選択する。
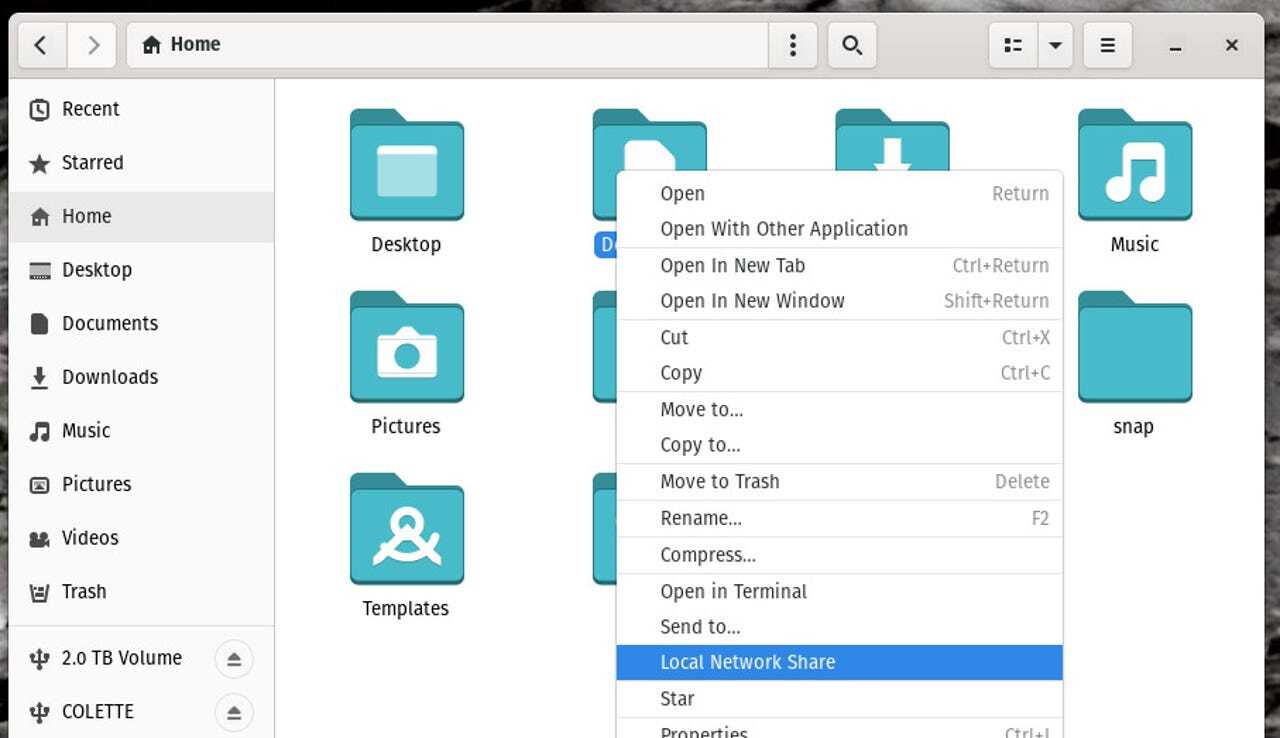
このメニュー項目が表示されない場合は、一旦ログアウトして、再度ログインしてほしい。
提供: Jack Wallen/ZDNET
4. 共有を設定する
表示されたポップアップウィンドウで、「Share this folder」(このフォルダーを共有する)のチェックボックスをクリックする。その後、共有に名前を付けて、(ほかのユーザーに共有の内容を変更する許可を与えたい場合は)「Allow others to create and delete files in this folder」(このフォルダー内でのファイルの作成・削除を他のユーザーに許可する)のチェックボックスをクリックする。匿名でログインしたユーザーに共有へのアクセスを許可したい場合は、「Guest access」(ゲストによるアクセス)のチェックボックスをクリックする(ただし、セキュリティ上の理由から、この設定はお薦めしない)。
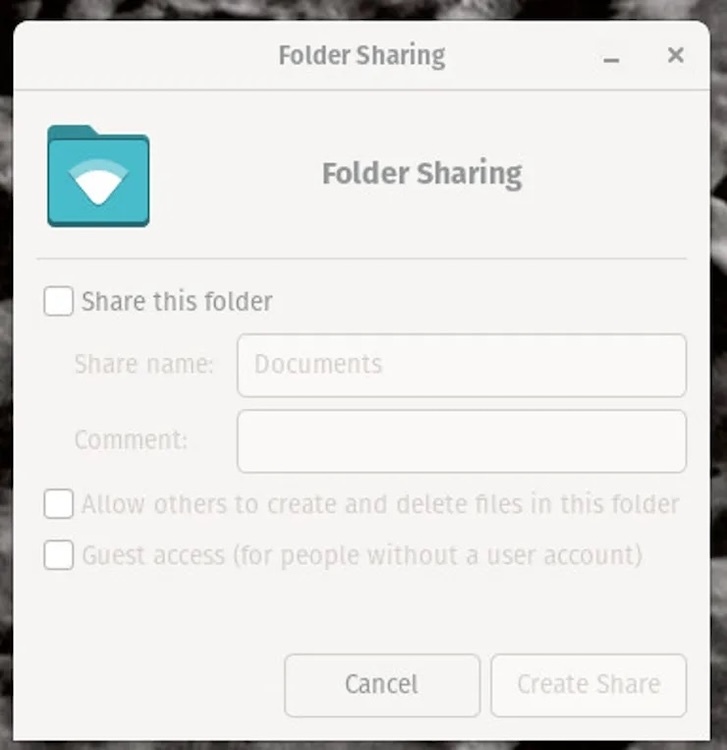
コマンドを実行した後は、この画面で共有を設定するだけで、GNOMEでフォルダーを共有できる。
提供: Jack Wallen/ZDNET