さて、ひととおりの設定を終わらせると、HDDへベースシステムのインストールが始まる。プログレスバーが進み「100%」になるのをジッと待つわけだが、ここでも1点注意がある。PS3版のUbuntu 8.10では、インストール中にこのプログレスバーが「6%」の状態で止まったまま、数十分動かない状態になることが報告されている。
プログレスバーの進行を追っていると、一見、ハングアップしたように見えるのだが、実際にはインストールのプロセスはきちんと進行している(HDDは動いている)ので、うっかり電源を切ったりしないように気をつけよう。
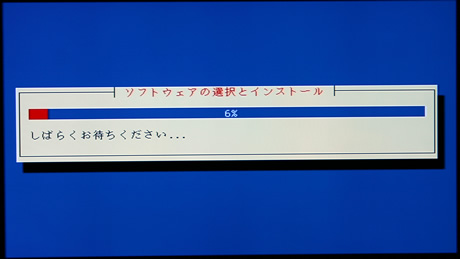 これが「プログレスバー6%」の状態。数十分このまんま。HDDが動いていれば(HDDの動作状態を示すLEDがチカチカしていれば)インストールは問題なく進んでいるので、ゆっくりコーヒーでも飲みながら待とう。
これが「プログレスバー6%」の状態。数十分このまんま。HDDが動いていれば(HDDの動作状態を示すLEDがチカチカしていれば)インストールは問題なく進んでいるので、ゆっくりコーヒーでも飲みながら待とう。
約1時間~2時間ほどのんびり待っているとインストールは完了する。ログインするためのユーザー名とパスワードを設定し、「システム時間をUTCに設定していますか?」の質問に「<はい>」と答えたら、「インストール完了」画面が表れる。
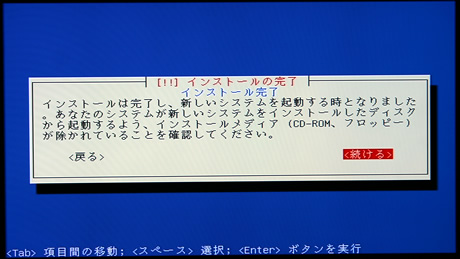 ついにたどりついた「インストール完了」の画面。ディスクを抜いて「<続ける>」で再起動。
ついにたどりついた「インストール完了」の画面。ディスクを抜いて「<続ける>」で再起動。
インストールディスクを取り出して「<続ける>」を選択すると、kbootが再起動。ここで「Enter」を押すと、HDDからUbuntu 8.10が起動する。
6.デスクトップにログイン
ブートアップシーケンスが終わると、下の写真のようなログイン画面が表れる。インストール作業の最終段階で作成したアカウントのユーザー名とパスワードを設定すると、デスクトップにログインできる。
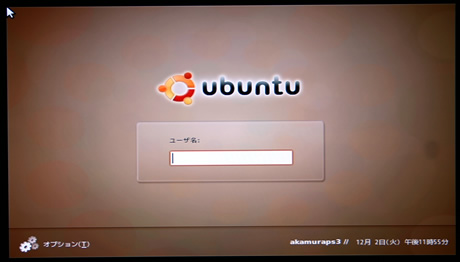 PS3上で動いているUbuntu 8.10のログイン画面。
PS3上で動いているUbuntu 8.10のログイン画面。
デフォルトの状態だと、デスクトップは以下の写真のような感じになる。
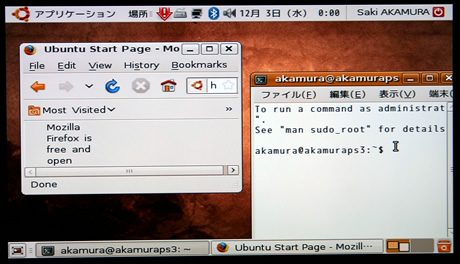 デフォルト状態でログインしたところ。ちと狭い。
デフォルト状態でログインしたところ。ちと狭い。
試しにFirefoxとターミナルを立ち上げてみた。が、デフォルトで実用に耐えたYDLと比較すると、若干狭すぎる。ここは、早めに画面の解像度を上げてしまおう。
7.画面の解像度を変更する
YDLと同様、Ubuntuでも画面の解像度を変更するには一手間かかる。まず、「アプリケーション」メニューの「アクセサリ」から「ターミナル(端末)」を起動する。コマンドプロンプトが表示されたら「sudo chmod 666 /etc/kboot.conf」と入力しよう。「sudo」はスーパーユーザー権限で命令を実行するためのコマンド。「chmod」はファイルやディレクトリへのアクセス権限を変更するコマンドだ。このコマンドを実行しておけば、以後、kboot.confファイルを通常のユーザーアカウントで編集できるようになる。
次に「場所」メニューから、コンピュータを開いて、ファイルマネージャで、ルートディレクトリにある「etc」ディレクトリを開き、その中にある「kboot.conf」ファイルをダブルクリックして開く。このファイルの中にある「video=ps3fb:mode:*」(*は任意のモードID)という文字列を探して、モードIDの部分を「5」(1080p)などに書き換える。保存して再起動すると、モードIDで指定した解像度でデスクトップが表示される。
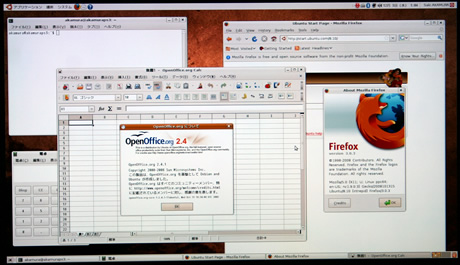 「kboot.conf」の記述を変更して1080pで起動したデスクトップ。広々とした画面での作業は快適だ。
「kboot.conf」の記述を変更して1080pで起動したデスクトップ。広々とした画面での作業は快適だ。
上の画面がモードID「5」でUbuntuを起動した状態。ブラウザやスプレッドシートなども十分実用的に使える広さになった。ちなみに、Firefoxのバージョンは3.0.3。OpenOffice.orgのバージョンは2.4である。





