私たちは、自分の手指を自由に動かせることを当然と受け止めてしまいがちだ。例えば、筆者にとって、トラックパッド上で指を滑らせて、必要な場所で止めた後、タップしてクリックしたり、アプリやウェブサイトを操作したりするのは、たやすいことである。必要なら、一日中やることもできる。
しかし、そうでない人もいる。また、操作が非常に難しいサイトやアプリに遭遇した場合は、どうすればいいのだろうか。「Chromebook」ユーザーの場合は、そうした場面で大きな威力を発揮する便利な機能がOSに標準搭載されている。
その機能とは、ユーザー補助機能の1つであるタッチパッドの自動クリックのことで、次のように動作する。ユーザーがトラックパッド上でクリックしたい場所まで指を移動させて静止すると、タッチパッドは自動的にクリック操作を実行する。
この機能を有効にすると、パネルの上に新しいツールバーが追加され、「左クリック」「右クリック」「ダブルクリック」「クリックしてドラッグ」「スクロール」「何もしない(一時停止)」から操作を選択できるようになる。
この機能に慣れるのには少し時間がかかるが、一旦慣れてしまえば、Chromebookの操作性が大幅に向上するだろう。
この機能を有効にする方法を以下で説明する。
タッチパッドの自動クリックを有効にする方法
必要なもの:この機能を有効にするのに必要なのは、最新バージョンの「ChromeOS」を搭載したChromebookだけだ。ここでは、「ChromeOS 113.0.5672.85」を使って説明を進める。
1. 「Settings」(設定)を開く
Chromebookにログインして、デスクトップメニューから「Settings」(設定)アプリを開くか、あるいは、システムトレイポップアップの歯車アイコンをクリックする。
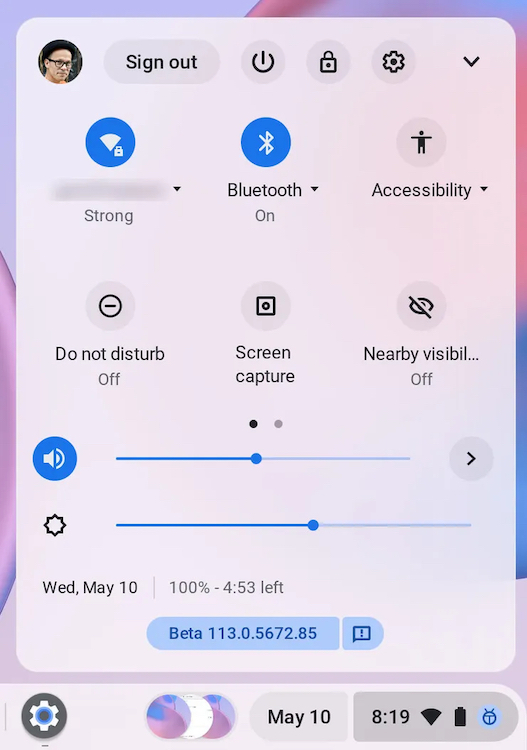
システムトレイポップアップの「Accessibility」(ユーザー補助)ドロップダウンから、自動クリックを有効にしたり、無効にしたりすることも可能だ。
提供:Jack Wallen/ZDNET
2. 「Cursor and touchpad」(マウスとタッチパッド)の設定を見つけて開く
「Settings」(設定)アプリで、「Accessibility」(ユーザー補助)をクリックする。そのページで、「Cursor and touchpad」(マウスとタッチパッド)をクリックする。

「Settings」(設定)アプリの「Accessibility」(ユーザー補助)セクションには、設定可能なオプションが多数用意されている。
提供:Jack Wallen/ZDNET
3. 自動クリックを有効にする
「Cursor and touchpad」(マウスとタッチパッド)のセクションで、「Automatically click when the mouse cursor stops」(マウスカーソルの停止時に自動的にクリックする)のオン/オフスライダーをクリックしてオンにする。その後、自動的にクリックするまでの時間を0.6~4秒の間で設定する。
この設定は何度か調整して、最適な時間を見つける必要があるだろう。「Ignore minor cursor movement」(軽微なカーソルの動きを無視する)を有効にすることもできるが、これもユーザーによって、最適な設定は異なる。
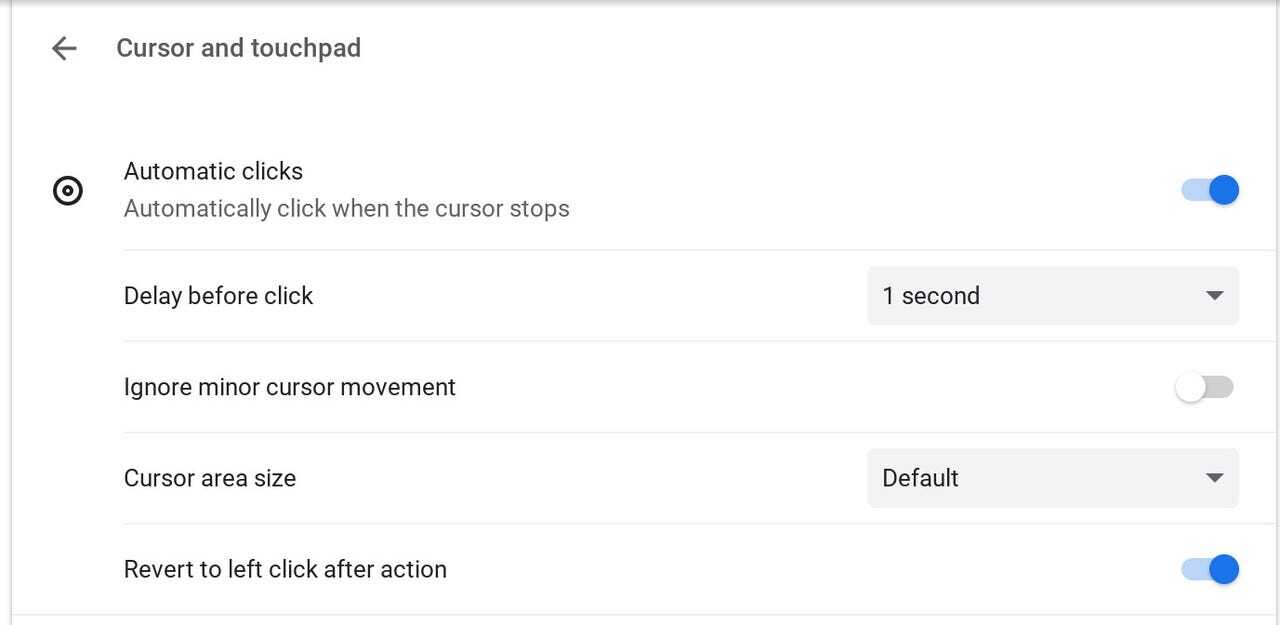
この画面で自動クリックを微調整することが可能だ。
提供:Jack Wallen/ZDNET
無効にした方がいいかもしれない最後の機能は、大きいマウスカーソルだ。自動クリックを有効にすると、マウスカーソルがかなり大きくなる。それが気になる場合は、大きいマウスカーソルを無効にすると、通常のサイズに戻る。
フローティングツールバーの使い方
この機能を有効にすると、(ユーザーの邪魔にならないように)浮遊する新しいツールバーが表示される。このツールバーでは、カーソルが静止した後に実行されるアクションを選択できる。デフォルトでは、マウスの左クリックに設定されている。アクションを変更したいときは、ほかのアイコンをクリックするだけでいい。
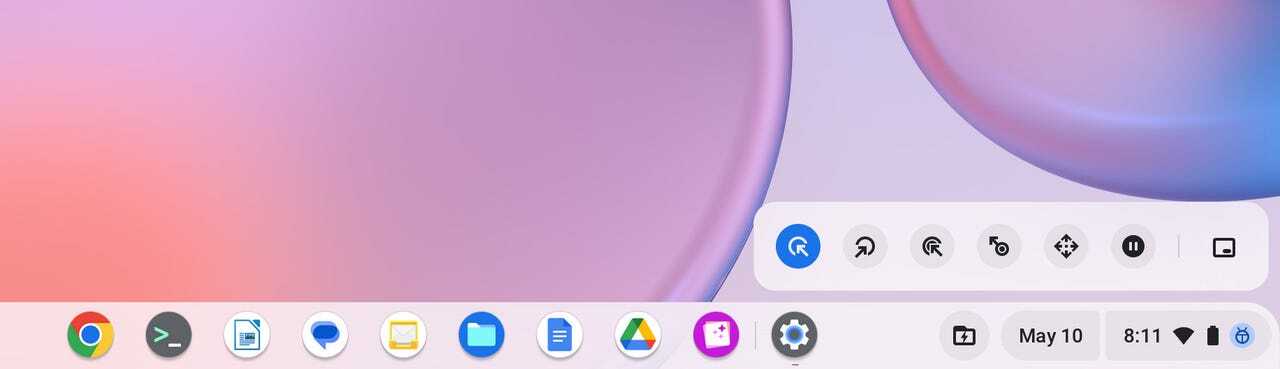
このフローティングツールバーから、自動クリックのアクションを管理する。
提供:Jack Wallen/ZDNET
一番右のアイコンを使用すると、ツールバーを四隅のいずれかにドッキングできる。デフォルトでは、ツールバーは右下に配置される。一番右のアイコンをクリックすると、ツールバーが左下に移動する。そのアイコンをもう一度クリックすると、ツールバーが左上に移動する。4回目のクリックでツールバーが右上に移動する。何度か動かしてみて、最適な位置に配置しよう。
自動クリックを一時停止したい場合は、ツールバーの一時停止ボタンをクリックするだけでいい。自動クリックを再開したい場合は、一時停止ボタンをもう一度タップする。
ChromeOSのこの機能は、Chromebookのタッチパッドをタップしたり、クリックしたりするのが難しい場合、非常に便利である。自動クリックを試してみて、Chromebookのユーザー体験が大幅に向上するかどうか確認してほしい。
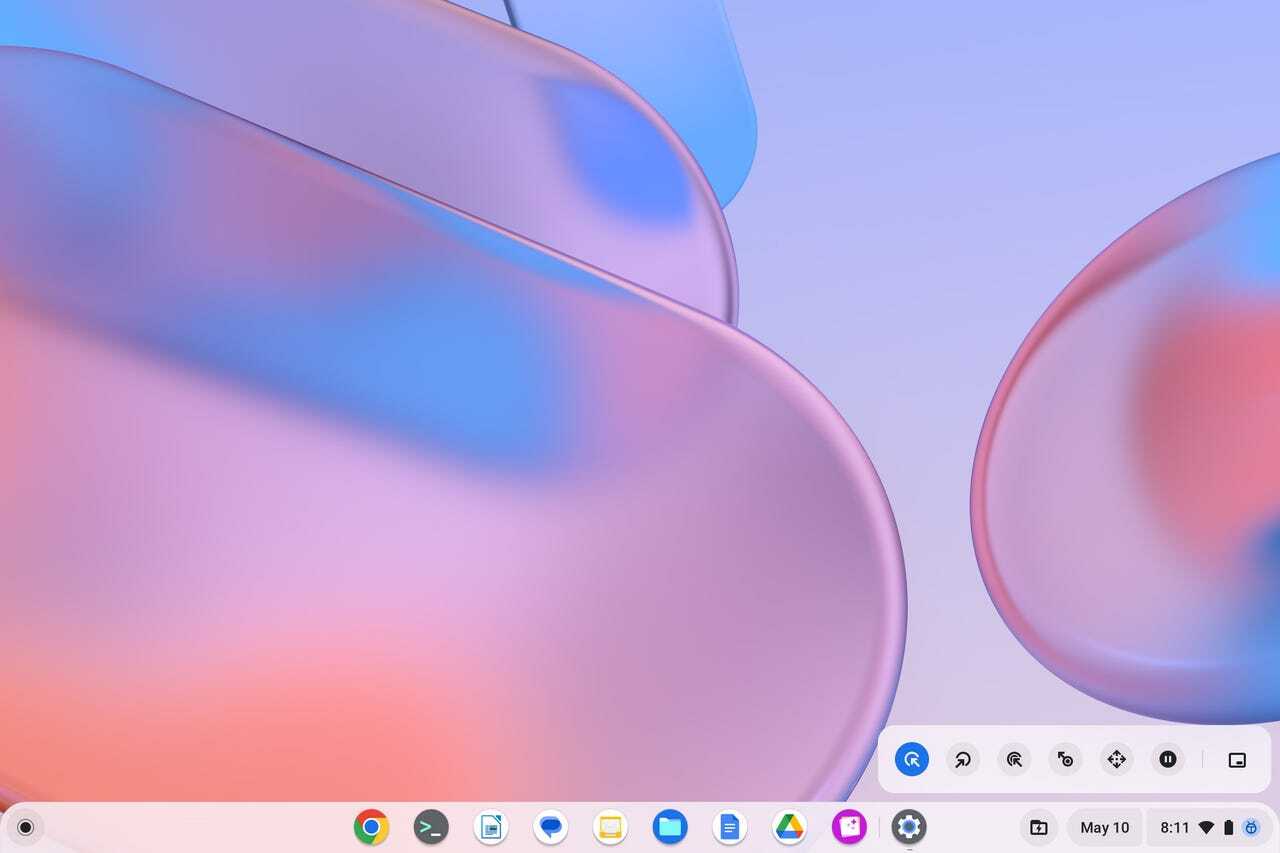
提供:Jack Wallen/ZDNET
この記事は海外Red Ventures発の記事を朝日インタラクティブが日本向けに編集したものです。





