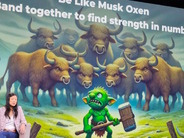最初に発表されたとき、「Chromebook」はブラウザーを備えたノートPCに過ぎないと嘲笑された。その当時と比べると、Chromebookの汎用性は大幅に向上している。おそらく、読者の皆さんが思っているよりも進化しているはずだ。
例えば、「ChromeOS」内からネットワーク共有に接続する機能を見てみよう。この機能は、しばらく前から同OSに組み込まれており、ネットワーク共有への接続だけでなく、「Files」(ファイル)アプリケーション内からネットワーク共有にアクセスすることも容易にする。
本記事では、「Pop!_OS Linux」上の「Samba」サーバーによって共有されているネットワーク共有に接続する手順を説明する。この手順を実行して、「Windows」や「macOS」マシンから共有されているディレクトリーに接続することも可能だ(つまり、共有をホストしているOSの種類に関係なく、手順は同じである)。
この機能を利用するのに必要なのは、最新のアップデートが適用されたChromebookと、接続可能な状態にあるネットワーク共有だけだ。準備が整ったら、実際に手順を実行してみよう。
1. 「Settings」(設定)アプリを開く
最初に、共有に接続する。Chromebookが、共有をホストしているマシンと同じネットワークに接続されている必要がある。それを確認したら、Chromebookにログインして、システムトレイのポップアップ内の歯車アイコン(図1)、またはデスクトップランチャー内から、「Settings」(設定)アプリを開く。
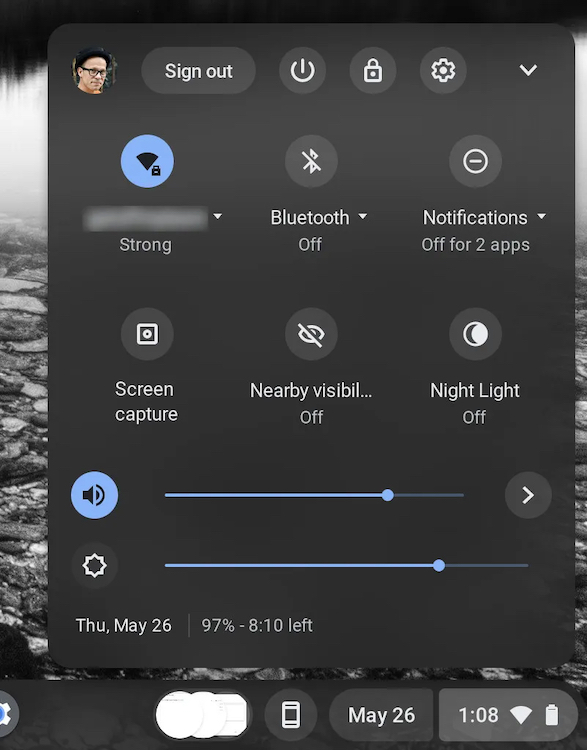
図1:システムトレイのポップアップ内から「Settings」(設定)アプリにアクセスする。
提供:Jack Wallen
2. 共有に接続する
「Settings」(設定)アプリ内から、左側のサイドバーの「Advanced」(詳細設定)をクリックして展開し、「Files」(ファイル)をクリックする(図2)。
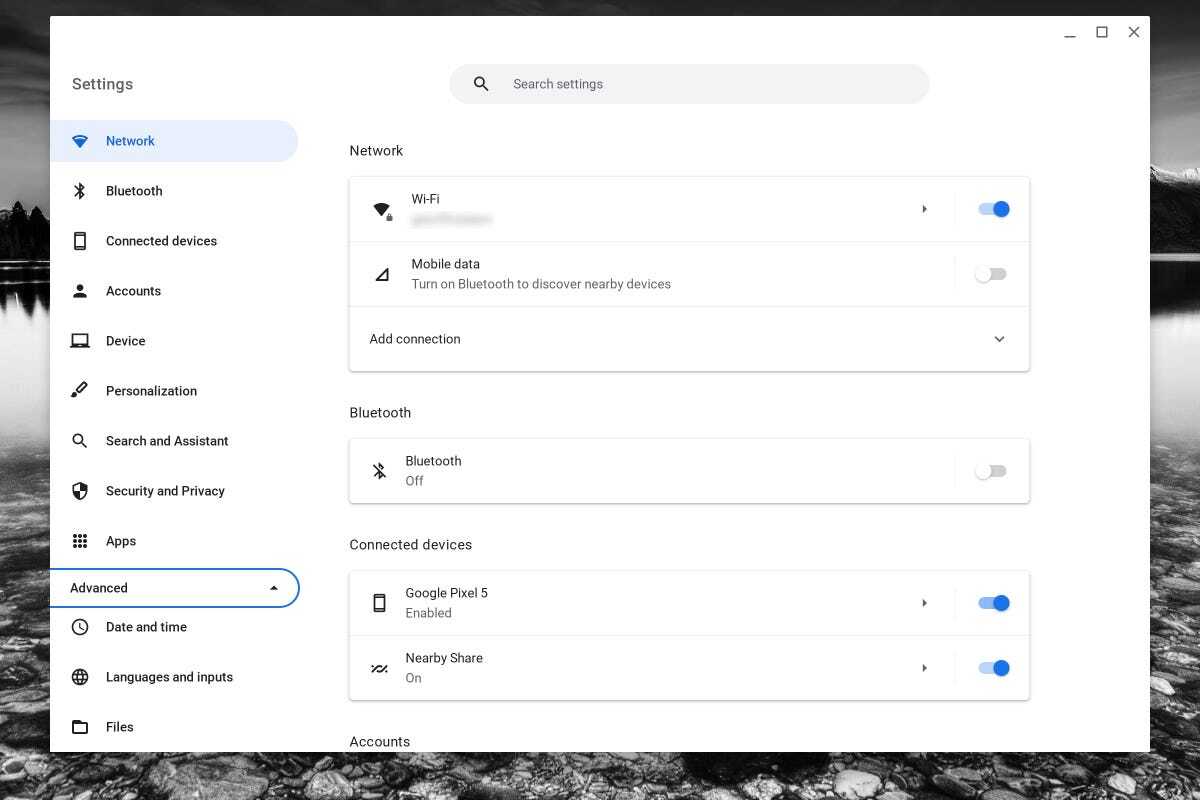
図2:ChromeOSの「Settings」(設定)アプリを実際に使用しているところ。
提供:Jack Wallen