DNSは、Domain Name Systemの頭字語だ。DNSのおかげで、142.251.32.14の代わりにgoogle.comと入力するだけで、Googleのサイトにアクセスすることが可能になっている。DNSの役割は、ユーザーが入力したURLを、そのアドレスに関連付けられた正しいIPアドレスにマッピングすることだ。先述した例だと、142.251.32.14はgoogle.comにマッピングされたIPアドレスの1つである。
DNSがなければ、ユーザーはIPアドレスを記憶しなければならなくなり、利便性が低下する。
デフォルトの状態では、DNSはそれほど安全ではない。ユーザーがウェブブラウザーでDNSに問い合わせるたびに、そのデータがプレーンテキストで送信される。つまり、「Chromebook」から送信されたデータを傍受すれば、内容を読むことができる。しかし、セキュアDNSを使用すると、DNSへの問い合わせやそれに対する応答が暗号化されるため、内容を読むのがはるかに困難になる。「ChromeOS」でセキュアDNSを有効にするのは非常に簡単なので、セキュアDNSは、セキュリティとプライバシーを重視する人にとって必須の機能とみなされるべきだろう。
では、どうすれば、ChromebookでセキュアDNSを有効化できるのだろうか。本記事では、その手順を紹介する。
幸い、Googleは実際にセキュアDNSをChromeOSに標準で搭載している。つまり、ユーザーはそれを有効にした後、セキュアDNSをサポートするDNSサービスを選択するだけでいい。ここでは、無料で使用できるCloudflareの「1.1.1.1」DNSサービスを選択する。
「ChromeOS 103.0.5045.0」を使って説明を進める。それでは、実際の手順に移ろう。
ChromeOSでセキュアDNSを有効にする
- Chromebookにログインして、ディスプレイの右下にあるシステムトレイをクリックする。
- 表示されたポップアップ(図1)で歯車アイコンをクリックして、「Settings」(設定)アプリを開く。
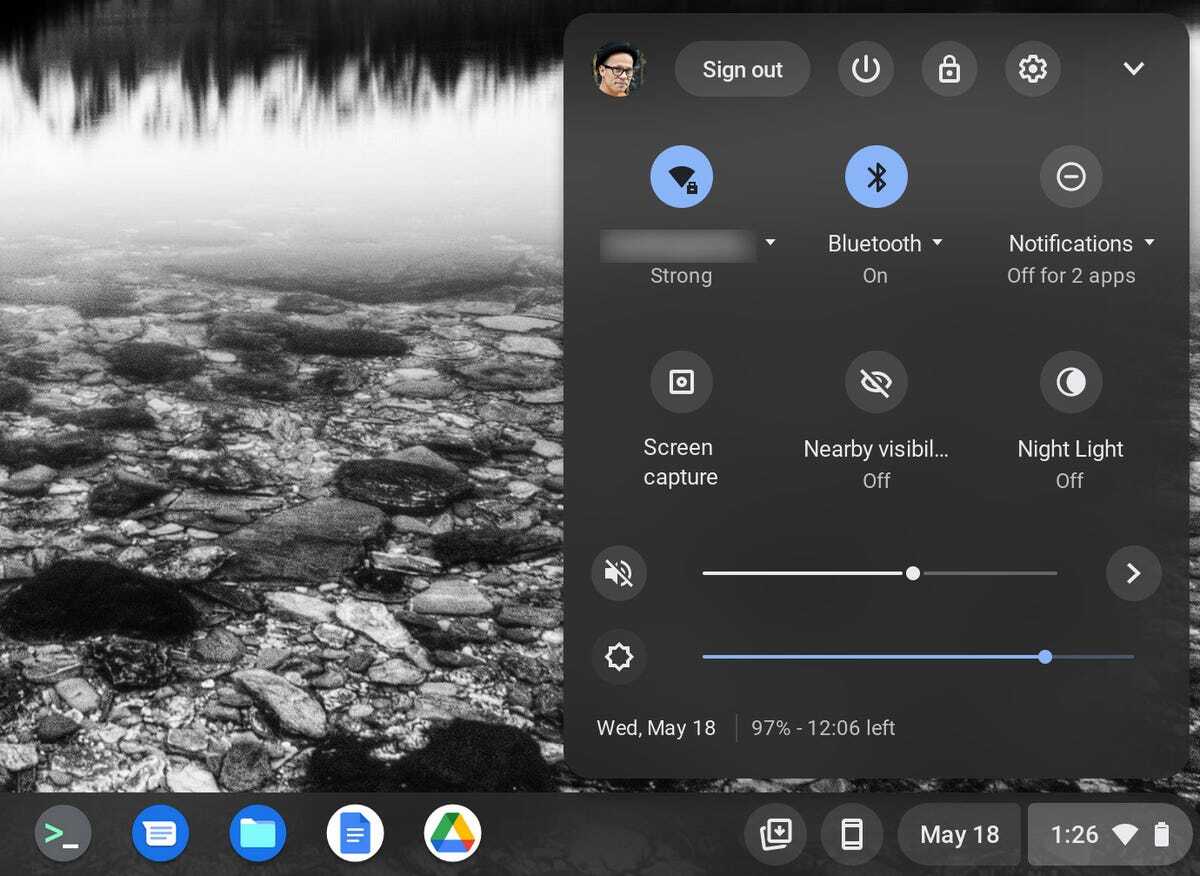
ChromeOSのシステムトレイ内から「Settings」(設定)アプリにアクセスする。 - 表示されたウィンドウ(図2)で、「Security and Privacy」(プライバシーとセキュリティ)をクリックする。
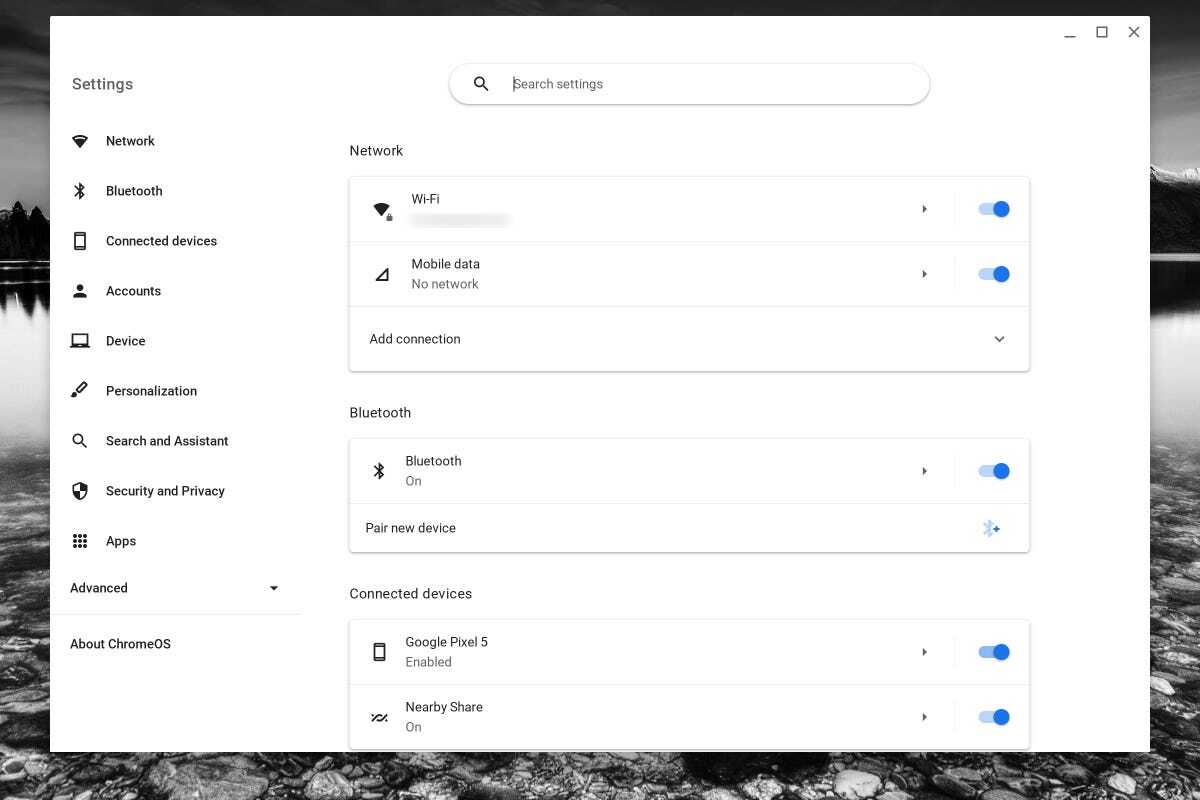
ChromeOSのほとんどの設定は、「Settings」(設定)アプリ内で変更することができる。 - 「Security and Privacy」(プライバシーとセキュリティ)の項目(図3)に、「Use secure DNS」(セキュアDNSを使用する)というオプションがある。
図3
デフォルトでは、セキュアDNSは有効になっていない。 - 「Use secure DNS」(セキュアDNSを使用する)のON/OFFスライダーをクリックしてONにする。
- セキュアDNSが有効になったら、「With」(次を使用)のチェックボックスをクリックして、ドロップダウンから「Cloudflare (1.1.1.1)」を選択する(図4)。
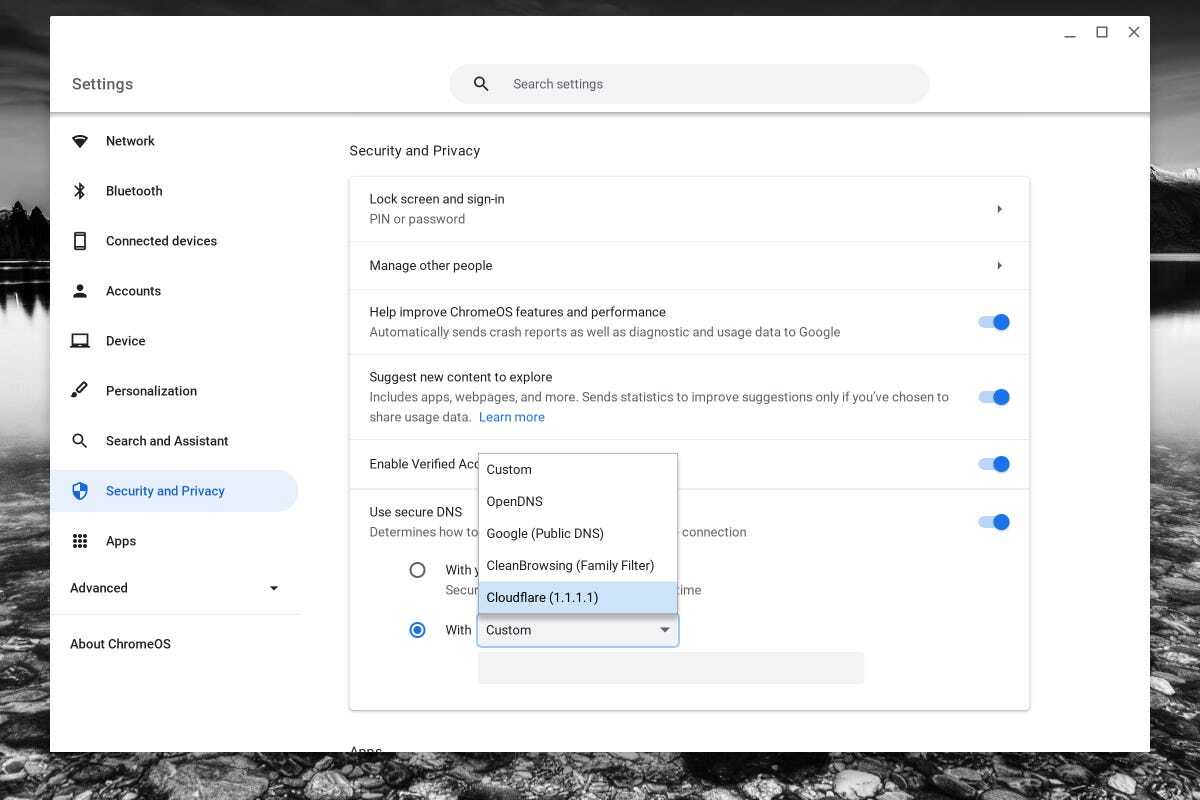
使用するセキュアDNSとして、Cloudflareを選択する。
その後、「Settings」(設定)アプリを閉じて、Chromeを開く。DNSクエリが安全な接続で送信されるようになったので、安心して、心ゆくまでブラウジングを満喫してほしい。これで、Chromebookにまた新たなセキュリティ層が追加された。おめでとう。
この記事は海外Red Ventures発の記事を朝日インタラクティブが日本向けに編集したものです。






