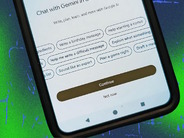筆者は「Linux」を長年使用してきたため、コマンドラインを自在に操ることができる。特定のアクションを実行したい時に、どのコマンドが必要なのかを理解している。そして毎回、望み通りの結果を得られる。これは、「macOS」でもコマンドラインを使用することが理にかなっていると判断した理由の1つである。結局のところ、macOSとLinuxのコマンドラインインターフェース(CLI)はよく似ている。
とはいえ、コマンドの実行に慣れていない人は、おそらくどこから始めればよいのか分からないだろう。そこで、役に立つだけでなく極めて簡単に使用できる5つのコマンドを紹介する。
1. 使用可能な空き容量
ハードドライブ(複数のドライブが接続されている場合も含む)に残っている容量を確認したい場合、「システム設定」に移動して「ストレージ」を検索すれば、使用可能な空き容量をGUIで確認できる。あるいは、ターミナルアプリを開いて単一のコマンドを実行し、接続されている全てのドライブの使用可能な空き容量を確認することも可能だ。そのコマンドとは、空きディスク容量を表示するdfである。次のコマンドを実行すると、全てのドライブの空き容量を確認できる。
df
筆者がdfを使用する時は、オプションを付与して人間が読める形式で結果を表示させることが多い。オプションを付与せずにdfを使用すると、結果がブロック単位で表示されるため、非常に分かりにくい。代わりに次のコマンドを使ってみよう。
df -h
このコマンドを使用すると、出力がGB単位で表示されるため、はるかに分かりやすい。
2. 応答しなくなったアプリを強制終了する
頻繁に起こることではないが、アプリが応答しなくなって閉じられなくなることがある。もちろん、そういう時は「強制終了」ツール(トップバーのAppleメニューからアクセスできる)を使っても良い。あるいは、killコマンドを使用することも可能である。以前、macOSのGUIが応答しなくなったことがあった。その際、筆者はハードリスタートを実行する代わりに、SSHを使用してマシンにログインし、問題のあるアプリを見つけてコマンドラインから強制終了した。そして、GUIを復活させることに成功したのである。
ただし、アプリを強制終了する前に、そのアプリのPID(プロセスID)を見つける必要がある。これには次のコマンドを使用する。
ps aux | grep NAME
NAMEは対象のアプリの名前(「Safari」など)である。PIDが判明したら、次のコマンドで応答しなくなったアプリを強制終了できる。
kill PID
PIDは対象のアプリのPIDである。