【PassFab 4WinKey】は最新バージョンに更新しました。このバージョンではいくつかのバグが修正されました。
Windows 10のPC起動時に、正しいパスワードを入力しているはずなのに、なぜか「パスワードが間違っています」などと表示され、サインインできないという事象が発生することがあります。自分では正しいパスワードを入力していると思っていても、実はパスワードの入力に失敗している場合や、何らかの不具合が起こっている場合など、さまざまなケースが考えられます。この記事では、Windows 10のパスワードが正しいのにサインインできない原因と対処法を詳しくご紹介しますので、いざそのような事態に直面した際に落ち着いて対応できるよう、ぜひ参考にしてください。
目次
Windows 10 パスワードが正しいのにログインできない原因は?
原因1:ログインIDやユーザー名が間違っている
原因2:パスワードの大文字・小文字などが間違っている
原因3:インプットメソッドが英字入力状態ではない
Windows 10 パスワードが合っているのにログインできない場合の対処法
対処法1:専門ツールPassFab 4Winkeyでパスワードを削除、変更する
対処法2:Windows 10のスクリーンキーボードを利用する
対処法3:Windows 10システムを更新する
対処法4:セーフモードで起動する
対処法5:BIOSをリセットする
対処法6:パソコンの修理業者に相談する
まとめ
関連記事
Windows 10 パスワードが正しいのにログインできない原因は?
まず、Windows 10のPCのパスワードが正しいはずなのにサインインできない場合のよくある原因をご紹介します。
原因1:ログインIDやユーザー名が間違っている
パスワードが正しくても、ログインIDやユーザー名が間違っていると当然サインインができません。特に家族で同じPCを利用している場合などは、自分のアカウントを正しく選択できているか確認しましょう。
原因2:パスワードの大文字・小文字などが間違っている
パスワードの大文字・小文字の入力が間違っているとサインインできません。アルファベットの入力を大文字で固定するCaps Lockキーがオンになっていると、大文字・小文字が通常時と逆転して入力されますので、注意しましょう。
原因3:インプットメソッドが英字入力状態ではない
文字の入力システムであるインプットメソッドが英字入力ではなく、日本語入力の状態になっている場合、パスワードを正しく入力しているつもりでも、全く異なる文字列になってしまっていますので、確認しましょう。
Windows 10 パスワードが合っているのにログインできない場合の対処法
それでは、Windows 10のPCのパスワードが合っているのにサインインできない場合の対処法をご紹介します。上記の基本的な原因が当てはまらない場合には、こちらを試してみましょう。
対処法1:専門ツールのPassFab 4Winkeyでパスワードを削除、変更する
【PassFab4 Winkey】無料ダウンロード: (リンク »)
まずご紹介するのが、PassFab 4Winkeyという専門ツールを使って、ログインパスワードを削除・変更する方法です。PassFab 4Winkeyは、別のPCで作成した起動ディスク(USBやDVD)を使って、データを紛失することなく5分以内にパスワードのリセットができるツールです。難しい作業はなく、画面の指示に沿った簡単な操作で作業が完了します。
Step1:起動可能な別のPCにUSBやDVDなどのメディアを挿入し、PassFab 4WinKeyを開いて、「開始」をクリックすると、起動ディスク作成用のファイルのダウンロードが開始します。
[画像1: (リンク ») ]
Step2:PassFab 4WinkeyをインストールしたPCに表示された下記の表を参考に、サインインできないPCでブートメニューを立ち上げます。
[画像2: (リンク ») ]
Step3:挿入したメディアのドライブ名がブートメニュー画面で表示されたら、それを選択してF10キーを押します。
[画像3: (リンク ») ]
Step4:設定が終わり再起動したら、画面上に表示されるWindowsシステムを選択して「次へ」をクリックします。
Step5:これまで使っていたアカウントと「パスワードを削除」を選択し、「次へ」をクリックします。
[画像4: (リンク ») ]
Step6:PCを再起動して完了です。
【PassFab4 Winkey】無料ダウンロード: (リンク »)
対処法2:Windows 10のスクリーンキーボードを利用する
次に、Windows 10のスクリーンキーボードを利用してサインインする方法です。画面にキーボードを表示させ、入力したいキーをマウスでクリックしてパスワードを入力します。物理的なキーボードに不具合があると考えられる場合にお試しください。
Step1:ログイン画面の右下に表示される「コンピュータの簡単操作」のアイコン(時計のようなアイコン)>「スクリーンキーボード」の順にクリックします。
[画像5: (リンク ») ]
[画像6: (リンク ») ]
Step2:スクリーンキーボードが表示されますので、マウスを使ってパスワードを入力してログインします。
対処法3:Windows 10システムを更新する
Windows 10のシステムの更新を完了させることで、サインインの不具合が解消されるケースがあります。もし、画面上に「更新してシャットダウン」や「更新して再起動」と表示されている場合には、クリックして起動し直してみましょう。
対処法4:セーフモードで起動する
続いて、PCに不具合が発生した際に使用するセーフモードで起動して、パスワードをリセットする方法です。通常のモードでは起動できない場合でも、セーフモードでは起動できる場合があります。
Step1:電源オプションで、Shiftキーを押しながら「再起動」をクリックします。
Step2:「オプションを選択してください」という画面が表示されますので、「トラブルシューティング」>「詳細オプション」>「スタートアップ設定」>「再起動」>「6)セーフモードとコマンドプロンプトを有効にする」の順にクリックします。
[画像7: (リンク ») ]
Step3:コマンドプロンプトで、「C:¥Windows¥System32>」の後に「net user 〔ユーザー名〕 〔新しいパスワード〕」と入力して、Enterキーを押すとパスワードをリセットできます。
[画像8: (リンク ») ]
対処法5:BIOSをリセットする
PCの根幹プログラムであるBIOS(Basic Input Output System) にエラーがある場合、BIOSを初期化することでログインの問題が解消することがあります。
Step1:PCを起動して、ロゴが表示されたら、下記のような画面が表示されるまでF2キーを数回押します。
[画像9: (リンク ») ]
Step2:F9キーを押し、「Load Optimized Defaults?」と表示されたら「Yes」を選択して、Enterキーを押します。
[画像10: (リンク ») ]
Step3:F10キーを押し、「Save configuration and reset?」と表示されたら「Yes」を選択して、Enterキーを押せば完了です。
[画像11: (リンク ») ]
対処法6:パソコンの修理業者に相談する
上記の方法を試しても状況が改善しない場合、パソコン本体の不具合も考えられます。パソコンの修理業者に相談するのも選択肢の一つです。
まとめ
この記事では、Windows 10のPCのパスワードが合っているのにサインインできない原因と対処法をご紹介しました。対処法はいくつかありますが、スクリーンキーボードの利用やWindowsのシステム更新では解消されない問題も多く、またセーフモードでの起動やBIOSの初期化は、PCの操作に不慣れな方にとっては複雑な画面指示や作業が伴います。一方、PassFab 4Winkeyは、専門的な知識がなくても簡単な操作で、安全かつ短時間でログインパスワードを削除して、サインインから進まない問題を解消できる可能性があります。Windows PCのサインインでお困りの際は、ぜひお試しください。
関連記事
Windows 10:USB ドライブからパソコンを起動(boot)する方法
(リンク »)
5選】Windows 10 パスワードを解除する方法のまとめ
(リンク »)
Windows10 管理者 パスワードを忘れた場合の回復方法
(リンク »)
プレスリリース提供:PR TIMES (リンク »)
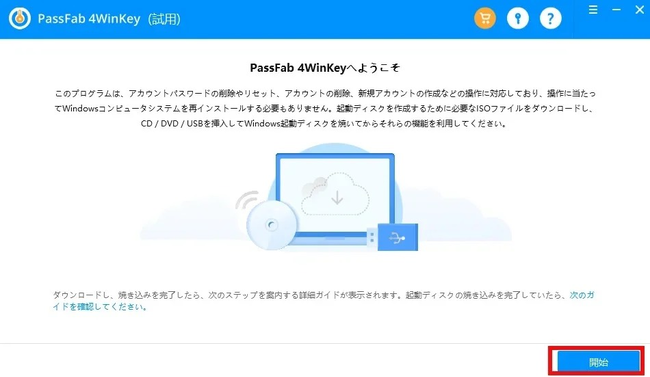
お問い合わせにつきましては発表元企業までお願いいたします。

