【PassFab Android Unlock】は5月22日より最新バージョンに更新しました。このバージョンではいくつかのバグを修復し、使用の体験を最適化しました。
Androidでは、画面ロックを解除するパターンを設定できるため、第三者の使用から大切な情報を守ることができます。一方、Androidパターンロック解除が分からないと、画面ロックが解除できないため操作ができなくなってしまいます。デバイスの充電が切れた状態では操作ができないので、まずはデバイスを充電もしくは給電しながら再度操作を行ってみてください。それでもロックを解除できない場合は、この記事の内容をお試しください。この記事では、Androidパターンロックの失敗回数と画面ロックを強制的に解除する方法をご紹介しています。なお、リカバリーモードなどでAndroidのロックを強制的に解除するとデータがすべて消去されてしまいます。万が一の場合に備えて、日常的にバックアップを取るようにしてください。
目次
Android画面ロックの種類
Androidでパターンロック解除の失敗は何回まで?
Androidのパターンロックを強制的に解除する裏ワザ
方法1:画面ロック解除の専門ソフトで強制的にパターンロックを解除する
方法2:Androidのデバイスマネージャーで強制的にロックを解除する
方法3:Find my Mobileで強制解除する(Samsungデバイス向け)
方法4:Androidデバイスを工場出荷状態に初期化する
Androidパターンロックに関するよくある質問
質問1:Androidパターンロックをたくさん間違えるとどうなる?
質問2:初期化せずにAndroidパターンロックを解除する方法は?
まとめ
関連記事
【PassFab 社について】
Android画面ロックの種類
機種によって異なりますが、Androidスマートフォンの画面ロックの設定には以下の6つがあります。
スワイプ
画面をスワイプするだけでロックを解除できます。利便性に優れていますが、セキュリティー保護がないため誰でもデータにアクセスできてしまいます。
パターン
9個の点を線で繋いでロックを解除します。数字や文字の入力が不要で、指の動きだけでロックを解除できます。
PIN
4桁以上の数字を入力してロックを解除します。一般的な暗証番号と同様、誕生日などの推測されやすい数字の使用を避けるようにします。
パスワード
アルファベットと数字を組み合わせてロックを解除します。文字列と組み合わせるのでセキュリティーが向上しますが、複雑すぎるパスワードを設定すると、分からなくなってしまうリスクが上がってしまいます。
指紋認証
デバイスの指定した箇所に指を置き、指紋でロックを解除する方法です。指紋認証に対応したデバイスで使用できます。入力に手間がかからないので便利ですが、指の状態によって機能しない場合があります。けがなどで指が使用できない場合に備えて、他の解除方法を登録する必要があります。
顔認証
指紋認証同様、顔を登録すれば画面を見るだけでロックを解除できます。マスクを着用した状態では認証できません。また、双子の場合は兄弟の判別ができない場合が多いと報告されています。
Androidでパターンロック解除の失敗は何回まで?
Androidのパターン入力を複数回間違えると、データを守るためにロックの解除が制限されます。機種によって違いがありますが、例えばAQUOS・Pixel・Xperiaシリーズでは、5回間違えると30秒間ロック解除不可能となり、10回間違えるとさらに30秒間ロック解除不可能となります。11回目以降は間違えるたびに30秒間ロック解除ができなくなります。
1回失敗した場合:「パターンが正しくありません」と表示されます。
[画像1: (リンク ») ]
5回失敗した場合:「30秒後に再度実行してください。」と表示されます。
[画像2: (リンク ») ]
10回失敗した場合:「30秒後に再度実行してください。」と表示されます。
[画像3: (リンク ») ]
20回失敗した場合:PINの入力が要求されます。
[画像4: (リンク ») ]
21回以上失敗すると:21回の失敗から、毎回間違えるたびにPINの入力が求められます。
Androidのパターンロックを強制的に解除する裏ワザ
ここからは、Androidパターンロックを強制的に解除する方法をご紹介いたします。
方法1:画面ロック解除の専門ソフトでパターンロックを強制的に解除する
【PassFab Android Unlock無料ダウンロード】: (リンク »)
Androidスマホのパターンを忘れてロックを解除できなくてお困りの場合、ロック解除の専門ソフトを使用すれば簡単に解除できます。Android画面ロックの解除ツールPassFab Android Unlockを使用すれば、画面のガイダンスに沿って、数ステップで簡単にパターンロックを解除することができます。一部、Samsungデバイスの場合は、データを失わずに画面ロックを解除することができます。ここからは、データを失わずにアンドロイドデバイスのパターンロックを解除する方法をご紹介いたします。パソコン、Android用のケーブル、安定したインターネット環境を準備してください。
Step1:PassFab Android Unlockをパソコンにダウンロードして起動し、「画面ロックを解除」を選択します。
[画像5: (リンク ») ]
Step2:端末をパソコンに接続して、「画面パスワードを解除(データを失わずに)」をクリックします。
[画像6: (リンク ») ]
Step3:「開始」をクリックして、Samsungデバイスの画面ロックの解除を開始します。
[画像7: (リンク ») ]
Step4:デバイス名とモデルを選択します。
[画像8: (リンク ») ]
Step5:データパッケージが自動的にダウンロードされます。終了したら、「次へ」をクリックして続行します。
[画像9: (リンク ») ]
Step6:画面に従ってSamsungデバイスをダウンロードモードにし、「開始」をクリックして画面ロックを解除します。処理が終了すると、Android画面ロックが解除されます。
[画像10: (リンク ») ]
【PassFab Android Unlock無料ダウンロード】: (リンク »)
方法2:Androidのデバイスマネージャーで強制的にロックを解除する
Androidのデバイスマネージャーとは、Android端末とGoogleアカウントをリンクさせて、盗難や紛失などで端末の場所がわからなくても、遠隔で操作できる機能です。遠隔操作では、サイレントモードでも強制的に音を鳴らしたり、工場出荷状態に戻すなどの操作が可能です。
Androidのデバイスマネージャーを使用するには、以下の条件を満たす必要があります。万が一の状況に備えて、あらかじめこれらの条件を満たしておいてください。
デバイスの電源がオンになっている
Google アカウントにログインしている
ネットワークに接続している
Google Playでの表示がオンになっている
位置情報がオンになっている
「デバイスを探す」がオンになっている
Googleアカウントのパスワードがわかっている
Androidのデバイスマネージャーでロックを解除する方法は以下の通りです。なお、この方法でロックを解除すると端末が初期化されて全てのデータが消去されます。
Step1:パソコンのブラウザまたは他のAndroidデバイスから「Androidデバイスマネージャー」にアクセスします。
Step2:ロックを解除したい端末に登録していたGoogleアカウントとパスコードを入力してログインします。
[画像11: (リンク ») ]
Step3:ロックを解除する端末を選択して、[ロックとデータ消去を有効にする] /「消去」をクリックします。
方法3:Find my MobileでAndroidパスワードのロックを強制的に解除する(Samsungデバイス向け)
Samsung製スマートフォンの場合は、Find My Mobileのウェブサイト( (リンク ») )にアクセスして、Samsungのアカウントにログインすれば画面ロックが解除できます。この方法を利用するには、Samsungアカウントのメールアドレスとパスワードが必要です。
Step1:Find My Mobileのウェブサイト( (リンク ») )にアクセスして、Samsungアカウントで登録します。
Step2:お使いのSamsungデバイスが画面の左側に表示されます。「マイデバイスをロック解除」を選択します。
Step3:Samsungアカウントのパスワードを入力すると、画面ロックが解除できます。
方法4:Androidデバイスを工場出荷状態に初期化する
デバイスを工場出荷状態に戻すと、画面ロックのデータを含むすべてのデータが消去され、ロックが解除できるようになります。以下は、Samsungを例にした操作方法です。
Step1:電源ボタン、音量「―」ボタンを同時に長押しして、端末の電源を切ります。
Step2:音量「+」ボタンとホームボタンを同時に長押しし、「Samsung」のアイコンが表示されたら、離します。これでリカバリーモードに入ります。
Step3:リカバリーモードに入ったら、音量ボタンで上下に移動し、電源ボタンで「Wipe data/factory reset」をクリックしてから、「yes」を選択してデバイスを初期化します。
[画像12: (リンク ») ]
Androidパターンロックに関するよくある質問
質問1:Androidパターンロックをたくさん間違えるとどうなる?
機種によって違いがありますが、例えばAQUOS・Pixel・Xperiaシリーズで入力を間違えると、11回目以降は間違えるたびに30秒間ロック解除ができなくなります。さらに失敗を続けると、「あと10回間違えると全てのデータを初期化します」と表示され、その後10回パターンの入力に失敗すると、端末が自動的に初期化されてしまいます。
質問2:初期化せずにAndroidパターンロックを解除する方法は?
Samsungデバイスであれば、PassFab Android Unlockで初期化なしでパターンロックを解除できます。パソコンにデバイスを接続して、画面に沿って操作するだけで安全にパターンロックを解除することができます。また、Androidのバージョンが4.4以前の場合には、デバイスマネージャーから初期化せずにロックを解除することが可能です。ただし、下記の全ての条件を満たしている必要があります。
Androidのバージョンが4.4以前
AndroidスマホでGoogle アカウントにサインイン済みで
Androidスマホの電源がオンになっていて、ネットワークに接続している
Androidスマホの「端末を探す」機能がオンになっている
まとめ
この記事では、Androidパターンロックの失敗回数と画面ロックを強制的に解除する方法をご紹介いたしました。Androidでは、画面ロックを解除するパターンを設定できるため、第三者の使用から大切な情報を守ることができます。画面ロックの解除方法にはいくつかありますが、パターンでの解除では指の操作だけでロックを解除できるので、多くの方が使用しています。一方、Androidのパターンを忘れると画面ロックが解除できないため、操作ができなくなってしまいます。機種によりますが、あまりにも多く解除に失敗すると、最悪の場合デバイスが自動的にリセットされるので注意が必要です。専用ツールPassFab Android Unlockは、画面のガイダンスに沿って、数ステップで簡単、高速にAndroidのロックを解除することができる強力なツールです。Androidのロックでお困りの場合は、ぜひお試しください。なお、一般的にAndroidのロックを強制的に解除するとデータがすべて消去されてしまいます。万が一の場合に備えて、日常的にバックアップを取るようにしてください。
関連記事
Android ロックを解除する最高な裏技:
(リンク »)
【超簡単】パスワードを忘れHUAWEIデバイスを初期化する
(リンク »)
Xperia画面ロックが解除できない場合の対処法
(リンク »)
【ベスト4】Samsung Galaxyアカウントを削除する方法
(リンク »)
【PassFab社について】
PassFab社はパソコン、iOS、Android向けソフトウェアの開発・販売を中心に事業を展開するソフトウェア開発企業です。パソコンのパスワード管理、システム不具合解消、データ復旧、スマホのパスワード解析など、多様な分野で良質かつ快適なサービスを提供しております。弊社は設立から世界中で数千万人以上のユーザーを抱えており、国内外のお客様から高い評価と信頼を得ています。
公式サイト: (リンク »)
公式Twitter: (リンク »)
公式YouTubeチャンネル: (リンク »)
プレスリリース提供:PR TIMES (リンク »)
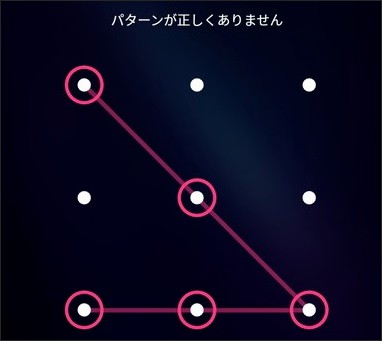
お問い合わせにつきましては発表元企業までお願いいたします。

