動画が再生できないときは、動画修復ツール「4DDiG動画修復」をお勧めます。動画修復ツール「4DDiG動画修復」の最新バージョン1.0.4は1月7日(土)発表されました。4DDiGを利用して、MP4、MOV、MKV、M4V、3GP、3G2などを含む一般的な動画形式を修復できます。
動画を視聴する際にに再生できないエラーが発生して、どうしても進まない経験がぜひあるでしょう。それでは、動画が再生できない、エラーが表示される原因は何なのでしょうか。ではここから、動画ファイルが再生されない原因や対処方法についても簡単に解説していきます。
動画が再生できない原因は?
動画が再生できないときの対処法
再生できない動画を修復する方法
1. 動画が再生できない原因は?
動画が再生できない理由はさまざまですが、一般的には次の2つの理由が考えられます。
1.再生するメディアプレイヤーが対応していない
ビデオ ファイルにはMP4、MOV、MKV、M4V、3GP、3G2など様々な形式があり、すべての形式のビデオを同じプレーヤーで再生できるわけではありません。その際は、ご使用のメディアプレイヤーが、きちんとその動画のファイルに対応しているかを確認してみましょう。
2.動画ファイルがそもそも破損してしまった
動画形式の変換中、または動画の転送中に、その動画ファイルが破損している可能性があります。その時も、「この動画は再生できません」と表示されるエラーが起きます。その際には再生できない動画を修復するのも効果的な対策です。
2. 動画が再生できないときの対処法
1.再生するメディアプレーヤーを変更してみる
メディアプレーヤー側に問題がある可能性があるなら、メディアプレイヤーを変更すると解決する場合があります。
一般的なビデオ プレーヤーには、次の 2つがあります。
・Windows Media Player
・VLC media player
VLC media player はDVD Video をはじめとして、WMV 、DivX や XviD 、MPEG 1/2 、H.264 、FLV 、MOVなど殆どの動画ファイルの再生に対応しており、動画再生ソフトとして最低限の機能は網羅されています。WindowsやMac両者にも対応できます。
2.動画ファイルを修復
動画ファイルが破損していることが原因である場合は、そのファイルを修復する必要があります。その時は、ウェブサイト(ブラウザ)のみで修復することは難しく、デフォルトのPCの操作だけで修復することも困難です。
したがって、専用のソフトウェアをダウンロードする必要があります。
3. 再生できない動画を修復する方法
4DDiG File Repairを無料ダウンロードして、ただ3ステップ操作を行うだけで簡単に破損した動画ファイルを修復できます。
ステップ1.4DDiG File Repairを無料ダウンロードして、インターフェイスに「動画修復」を選択して続行します。
公式HP: (リンク »)
[画像1: (リンク ») ]
ステップ2.「追加」ボタンをタップして破損した動画を追加し、「修復開始」をクリックします。
[画像2: (リンク ») ]
ステップ3.修復された動画をプレビューして、指定した場所に保存できます。
[画像3: (リンク ») ]
おわりに
以上、今回は動画ファイルが再生できない原因や対処方法について合わせて解説しました。
再生するメディアプレイヤーが対応していなくて、動画ファイルが破損している場合は動画を再生不能になった可能性があります。その場合は、無料体験できる動画修復ソフト4DDiG File Repairをおすすめ!破損したファイルは無料で修復できます。修復できるかどうかを確認して、ファイルをエクスポートするまで料金は請求されません。
Tenorshare 4DDiGについて
Tenorshare 4DDiGデータ復元ソフト: Windows & Macで写真、動画、音楽、Word、PPT、PDF、Excelなどのドキュメントを含むさまざまな種類のファイルを復元できる
4DDiG Duplicate File Deleter: Windows & Macで重複ファイルを削除してパソコンのパフォーマンスを向上させる
4DDiG File Repair:破損した写真と動画を修復できる
4DDiG Windows Boot Genius:究極のWindows起動ソリューションツール
4DDiG Partition Manager:簡単で安全なシステム移行ツール
公式HP: (リンク »)
Twitter: (リンク »)
YouTube: (リンク »)
プレスリリース提供:PR TIMES (リンク »)
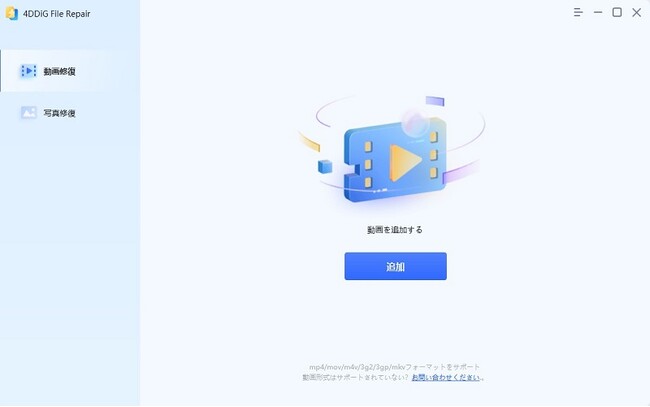
お問い合わせにつきましては発表元企業までお願いいたします。

