【PassFab FixUWin】は1月31日より最新バージョンに更新しました。このバージョンでは、いくつかのバグを修復し、使用の体験も最適化しました。
Windows10が起動できない場合に自動で問題を解決するスタートアップ修復と呼ばれる機能がありますが、深刻なトラブルが起きている時はスタートアップ修復ができない状態が続きます。「スタートアップ修復でPCを修復できませんでした」とメッセージが出たら、どう対処するべきでしょうか。本記事では、Windows10でスタートアップ修復ができない場合の対処法をご紹介します。
目次
Windows10でスタートアップ修復の方法は?
Windows10でスタートアップ修復ができない原因は?
Windows10でスタートアップ修復ができない場合の対処法は?
対処法1:専門ソフトPassFab FixUWinで修復する
対処法2:パソコンを初期化する
対処法3:Windowsのバージョンを元に戻す
対処法4:システム復元をする
対処法5:セーフモードで起動する
まとめ
関連記事
Windows10でスタートアップ修復の方法は?
Windows10でスタートアップ修復する方法をみていきましょう。
Step1:電源ボタンを押してパソコンを起動させ、Windows起動中に電源ボタンを長押しして強制終了させます。同操作を3回繰り返します。
Step2:「自動修復」の画面が表示されたら「詳細オプション」をクリックします。
[画像1: (リンク ») ]
Step3:「トラブルシューティング」を開いて「詳細オプション」を選び、「スタートアップ修復」をクリックします。
[画像2: (リンク ») ]
Windows10でスタートアップ修復ができない原因は?
Windows10のスタートアップ修復はソフトウェアに関する軽微なトラブルを自動で修復できます。そのため、Windows10が起動しない原因がハードウェアにあったり、ソフトウェアの重度なトラブルが発生したりするとスタートアップ修復でPCを修復できません。
Windows10でスタートアップ修復ができない場合の対処法は?
Windows10でスタートアップ修復ができない場合の対処法を見ていきましょう。
対処法1:専門ソフトPassFab FixUWinで修復する
【PassFab FixUWin】ダウンロード: (リンク »)
スタートアップ修復ができない、パソコンが起動しない、ブルースクリーンなどWindows10に関する様々な問題を解決するなら専門ソフトPassFab FixUWinの修復機能が最適でしょう。PassFab FixUWinはWindows のブルー/ブラック スクリーン、Windows が起動しない、PC がクラッシュし続けるなど、200 以上のWindows関連の問題を診断して修復できる専門ソフトです。Windowsの不具合を修復する自動修復機能を備えており、画面のガイドに従って操作するだけでWindowsを修復できる使いやすいソフトです。
Step1:PassFab FixUWinを正常に使用できる別のパソコンにダウンロードして起動します。
Step2:CD/DVDディスクまたはUSBフラッシュドライブをパソコンに挿入して「今すぐ起動ディスクを作成する」をクリックします。
[画像3: (リンク ») ]
Step3:オペレーティングシステムと起動ディスクを選択して「次へ」をクリックし、起動ディスクの作成を開始します。
[画像4: (リンク ») ]
Step4:ガイドをみながら起動メディアを使ってスタートアップ修復ができないパソコンを立ち上げます。
[画像5: (リンク ») ]
Step5:PassFab FixUWinのメニュー画面が表示されるので「自動修復」をクリックします。
[画像6: (リンク ») ]
【PassFab FixUWin】ダウンロード: (リンク »)
対処法2:パソコンを初期化する
「スタートアップ修復でPCを修復できませんでした」と表示される場合はパソコンを初期化してみると改善されるケースがあります。
Step1:「詳細オプション」をクリックします。
[画像7: (リンク ») ]
Step2:「トラブルシューティング」を開いて「詳細オプション」を選択し、「このPCを初期状態に戻す」をクリックします。
[画像8: (リンク ») ]
対処法3:Windowsのバージョンを元に戻す
Windowsの更新に関するトラブルが起きている場合はWindowsバージョンを元に戻します。
Step1:「詳細オプション」をクリックします。
[画像9: (リンク ») ]
Step2:「トラブルシューティング」を開いて「詳細オプション」を選択し、「以前のビルドに戻す」をクリックします。
[画像10: (リンク ») ]
Step3:内容を確認して「以前のビルドに戻す」をクリックします。
[画像11: (リンク ») ]
対処法4:システム復元をする
システムを復元して以前の状態に戻すことで、問題の原因を取り除ける可能性があります。
Step1:「詳細オプション」から「トラブルシューティング」を開いて「詳細オプション」を選択し、「システムの復元」をクリックします。
[画像12: (リンク ») ]
Step2:復元ポイントが表示されるので、適切な日時を選択してシステムを復元してみます。
対処法5:セーフモードで起動する
最小限の環境でWindowsを作動させるセーフモードで起動できるか試してみましょう。セーフモードを活用することでトラブルの原因がOSの設定、またはハードディスクにあるのか、それともアプリなどの不具合なのかなどを判断できます。
Step1:「詳細オプション」から「トラブルシューティング」を開いて「詳細オプション」を選択し、「スタートアップ設定」をクリックします。
[画像13: (リンク ») ]
Step2:「再起動」をクリックします。
[画像14: (リンク ») ]
Step3:キーボードの「4またはF4」をクリックして、セーフモードを有効にします。
[画像15: (リンク ») ]
まとめ
この記事では、Windows10でスタートアップ修復ができない場合の対処法をご紹介しました。スタートアップ修復で解決できるトラブルは軽微なソフトウェアに関する問題だけですので、ハードウェアや重度のソフトウェアの不具合が起きている場合はスタートアップ修復でPCを修復できませんでしたと表示されます。スタートアップ修復ができない状態からWindows10の修復を試すのなら独自のWindows自動修復機能を有する専門ソフトPassFab FixUWinを使うと簡単かつ素早くトラブルを解決可能です。
関連記事
パソコンが起動しないけどロゴが出る時の対処法【Windows 10】
(リンク »)
パソコンがフリーズした時の原因と対処法は?
(リンク »)
dynabookパソコンが自動修復できない場合の対策
(リンク »)
プレスリリース提供:PR TIMES (リンク »)
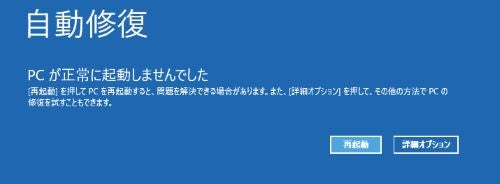
お問い合わせにつきましては発表元企業までお願いいたします。

