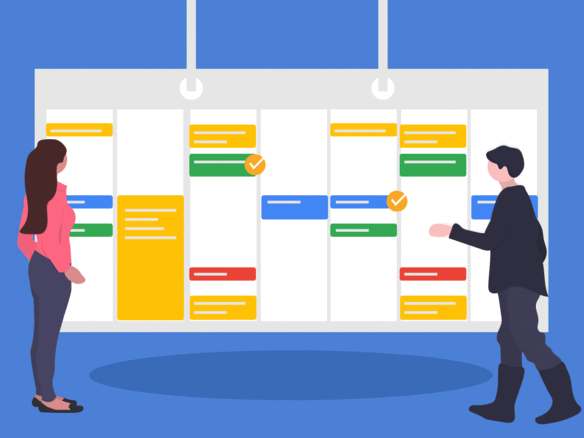紙の手帳を使わなくなって9年ほど経つだろうか。「Google カレンダー」が無料とは思えないくらい、とても使い心地が良いことから、もう随分と長い間、スケジュール管理ツールはGoogle カレンダーだけで過ごしている。
他のGoogle関連サービスとの連携もスムーズなので、GoogleラヴァーとしてはGoogle カレンダーから、他のカレンダーアプリに乗り換えようと考えたことすらない。
そんなGoogle カレンダー大好きな筆者が、2019年に続き2020年も、Google カレンダーの便利技を解説していこうと思う。本連載では、業務効率化・合理化に役立つGoogle カレンダー便利技を3つずつ4回にわたって紹介する。今回はその第1回目で、PCで使う場合を想定。
1.予定の色を2ステップで変更し、予定作成を時短化する
Google カレンダーでは予定の「色」を自由に変えることができる。まず、画面左上の「+作成」ボタンから新規予定を入力し、「その他のオプション」をクリック。
新規予定の詳細画面に進むと、「通知を追加」下にある「予定の色を選択」をクリック。この12色の中から好きな色を選ぶことができる。
では、既に入力した予定の色を変えるときはどうすればいいのだろうか。新規予定を作成するときと同様、一旦、予定の詳細画面へ進んで、色を変更しなければならないのだろうか?
いや、そこまでしなくてもいい。それをすると、既存の予定をクリックし、編集ボタンをクリックし、ようやく進んだ詳細画面で「予定の色を選択」をクリックして、色を選ぶという全4工程を踏むことになる。
既存の予定の色は実に簡単に変更可能だ。筆者が利用している「MacBook」の場合は、予定の上にカーソルを合わせ、トラックパッドを2本指でタップすると色変更画面が表示される。そこから変更したい色を選ぶといい。なんとこのように、たった2工程でできるのだ。
使用しているPCによって、工程数ややり方は異なる可能性があるが、ここで伝えたかったのはGoogle カレンダーをいろいろと触ってみることで、慣れている工程をひとつでも、ふたつでも短縮でき、時短につなげられる可能性があるということ。これは頭の片隅に置いておいてほしい。
2.予定削除方法を2パターン使い分け、予定処理スピードを上げる
Google カレンダーで既存の予定を削除したいとき、予定をクリックすると「予定を削除」ボタンが表示される。こちらをクリックして削除しても良いが、もうひとつ方法がある。
筆者が利用しているMacBookの場合は、予定の上にカーソルを合わせ、トラックパッドを2本指でタップすると、「予定を削除」ボタンが表示される。
その下には1でご紹介した色変更画面が表示される。いずれの方法でも2工程で予定を削除できるわけだが、そのときどきの操作に合わせて使い分けると、時短化に役立ちそうだ。
3.タイトルに時間を入力する小技で、予定作成を時短化する
Google カレンダーで新規予定を作成する際の小技をひとつご紹介しておきたい。予定を作成する際、カレンダーの日付下(カレンダーで時間帯を示していないスペース)をクリックし、「タイトルと日時を追加」の箇所に時間を入力すると、その下で「時間を追加」しなくても、該当する時間に予定が自動的に追加される。
例えば、「3時」「15時」「PM3時」などと入れると、24時間表示で15時のところに予定が入る仕組みだ。
ちなみに「AM3時」と記載しても15時のところに予定が入る。あくまで数字のみを「時間」として認識し、深夜3時ではなく昼の3時という常識的な時間に予定をオートマティックに追加するシステムになっているのだろう。
第2回に続く。