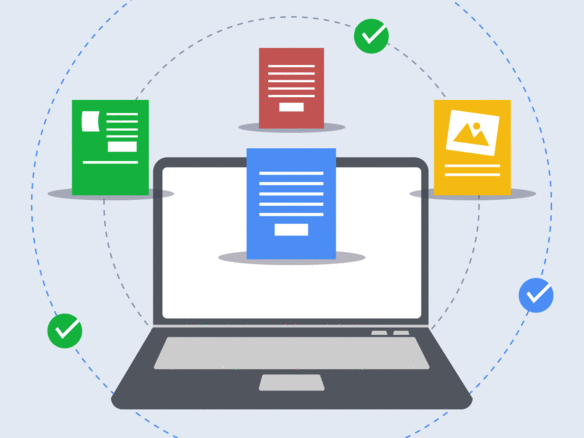さまざまな書類作成に使える「Google ドキュメント」。ちょっとしたメモや議事録、原稿などをGoogle ドキュメントで作り、チームで共有しているところもあるだろう。
シンプルで軽快な操作感、「Word」に劣らない機能の高さなど、優れた点がたくさんあるが、何より複数人で同時に更新できる、というのは大きな魅力と言える。編集履歴がわかりやすい、ファイルの共有が簡単にできるなど、使い勝手もとてもいい。
本連載では、業務効率化・合理化に役立つGoogle ドキュメント便利技を3つずつ4回にわたって紹介する。今回はその第1回目で、PCで使う場合を想定。
1.ショートカットを活用して、ドキュメント検索を効率化する
よく使うGoogle ドキュメントや未完成のGoogle ドキュメントは、アクセスしやすい状態にしておきたい。そんなときは「ショートカットを使用する」機能を使うといい。
「ファイル」→「ドライブにショートカットを追加」を選び、マイドライブや共有アイテム、スター付きなどから、追加したい場所を選択する。
例えば、Aと名付けたフォルダに入れたGoogle ドキュメントのショートカットをマイドライブに追加すると、マイドライブ内の上位に、上向きの矢印が付いたファイルが確認できる。これが該当ドキュメントのショートカットである。
ショートカットを削除したいときは、削除予定のショートカットを右クリックし、「削除」をクリック。完全に削除したい場合は、ゴミ箱から削除すれば完了だ。
2.翻訳機能を使って、翻訳済みテキストを一瞬で生成する
Google ドキュメントに「翻訳機能」が付いているのをご存知だろうか。発見したときは、ここまできたかGoogleドキュメント……と驚いてしまった。
これがなかなか精度の高さを感じさせる機能であり、ちょっとした外国語の文書を翻訳したいとき、試しに使ってほしい。期待を超えるはずだ。
まず、翻訳したい文章を新規のGoogle ドキュメントにコピー&ペーストする。続いて「ツール」→「ドキュメントの翻訳機能」→「ドキュメントを翻訳」から翻訳したい言語を選択し、「翻訳」ボタンをクリックすると、翻訳したい文章が載ったドキュメントの「翻訳済みコピー」が生成される。
ドキュメントのファイル名も自動的に「◯◯(元のドキュメントタイトル)の翻訳コピー」と付けられている。
翻訳ツールに翻訳したい文章を打ち込んで、翻訳後の文章をGoogle ドキュメントにコピー&ペースとするのもいいが、Google ドキュメント上で翻訳すれば、そんな手間を省けるのだと知っておきたい。
3.シーンに合う形式を選んで、すぐに使える資料としてダウンロードする
多種多様な形式でダウンロードできるGoogle ドキュメント。「ファイル」→「ダウンロード」に進んでみよう。
すると、Microsoft Word、OpenDocument 形式、リッチ テキスト形式、PDF ドキュメント、書式なしテキスト、ウェブページ、EPUB Publicationと、全7種類の形に変換してダウンロードできるとわかる。
多くの人が使うWord形式はもちろん、プレーンなテキスト形式、契約書や企画書などに使うPDF形式、電子書籍にしたいときのEPUB形式など、さまざまなシーンで使えるダウンロード形式が揃っているのがありがたい。
ちなみに、ウェブページ形式を選択した場合、テキストはWord形式で、Google ドキュメント内に入っていた画像類はzip形式でダウンロードされる。
Google ドキュメント内に添付した画像を単体で使いたい、というときに便利なダウンロード形式なので押さえておきたい。
第2回に続く。