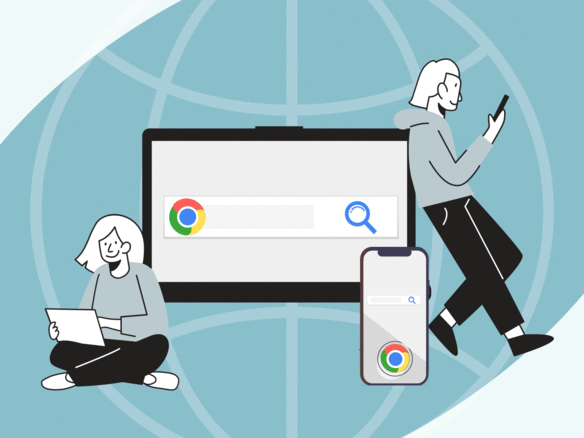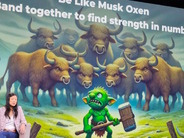複数のブラウザーを使っているが、最もよく使うのは「Google Chrome」だ。むしろ他のブラウザーはほぼ動作確認時に使うだけで、業務を進めるときはGoogle Chrome一択と言っても過言ではない。
軽快な使い心地はもちろん、多種多様なアドオンのおかげで可能となる合理化・時短化など、Google Chromeを気に入っている理由はいくつもある。
Google Chrome愛用者として、ここではさまざまなティップスを取り上げていきたい。本連載では業務効率化・合理化に役立つGoogle Chrome便利技を3つずつ4回にわたって紹介する。今回はその第2回目で、PCで使う場合を想定。
1.閲覧履歴を削除し、セキュリティ管理を強化する
セキュリティ管理の観点から、Google Chromeの閲覧履歴を削除したい。そんなときはGoogle Chromeを開いてすぐに対応したいところだ。何よりとても簡単に削除できる点が良い。
まず、3つの丸が縦に並んだボタン→「設定」→「プライバシーとセキュリティ」→「閲覧履歴データの削除」をクリックする。ここでは閲覧履歴のほか、Cookie、キャッシュなどを削除できることも押さえておきたい。
「閲覧履歴データの削除」画面へと進み、「基本設定」で「閲覧履歴」の項目にチェックを入れ、データを削除する期間(「1時間以内」から「全期間」まで5種類から選択可能)を選択し、画面下部の「データを削除」をクリック。ログインしているすべてのデバイスの履歴を削除できる。
件数によってかかる時間に差はあるが、1分〜数分程度でデータの削除は終わる。「Chrome データの消去完了」との画面に移り変われば、無事削除されたと考えて良い。
「選択したデータが Chrome から削除され、同期されたデバイスからも削除されました。他のGoogleサービスでの検索や操作など、Googleアカウントの他の形式の閲覧履歴が myactivity.google.com に残ることがあります」との注意書きが表示されるのが目印だ。
2.ブックマークしたサイトのシークレットモードでの閲覧を時短化する
Google Chromeを使うにあたり、閲覧内容が記憶されないようにするには、シークレットモードでシークレットブラウジングを行う必要がある。
3つの丸が縦に並んだボタン→「新しいシークレット ウインドウ」で新たなウインドウを開くと、シークレット モードで閲覧できる——そうご存知の人は多いと思う。
ここで新しいシークレットウインドウを開いてから、特定のサイトを検索したり、URLを入れたりするのでもいいが、すでにブックマークしているサイトをシークレットウインドウで簡単に開く方法がある。わずか2クリックで済む。
Google Chromeのブックマークを開き、特定のサイトを右クリックし、「シークレット ウインドウで開く」をクリックする、という手順だ。
ちょっとした操作で時短につなげているわけだが、「ちりも積もれば……」は何にでもいえることであり、ブックマークしているサイトをシークレットモードで閲覧したいときは思い出して活用してほしい。
3.QRコードを一瞬で作成し、ページ閲覧を時短化する
Google Chromeには、開いているページのURLからQRコードを表示したり、作成したりできる機能がある。
アドレスバーをクリックすると、バーの右側に「このページのQRコードを作成」とのアイコンが現れる。
こちらをクリックすると「QRコードのスキャン」画面が立ち上がる。QRコードの中央には恐竜のイラストが埋め込まれているのが特徴だ。
QRコードをスマホでスキャンすると、PCと同じページを開くことができる。PCからスマホにURLを送付する手間がかからないのがうれしい。
QRコードをウェブサイトなどで使いたいときは、画面下部にある「ダウンロード」をクリックすると、png形式でダウンロードできる。
第3回に続く。