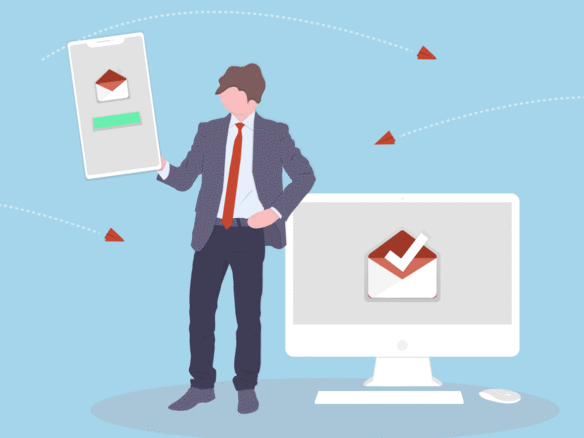「Gmail」が好きだ。これまでいろいろなメールサービスを使ってきたが、Gmailを超えるものに出会うことはなかった。なぜここまでGmailが好きなのか。シンプルでムダがないこと、軽快な使用感があることが主な理由だと思う。そして、アップデートし続けていることも、Gmailの魅力だろう。
年明けにGmailのおすすめ小技を取り上げた。あれから半年経った今、Gmailはやはり進化している。本連載では引き続き、業務効率化・合理化に役立つGmail便利技を3つずつ4回にわたって紹介する。今回はその第1回目で、PCで使用する場合を想定。
1.予約送信機能で好きな日時にメールを送る
休日にメールを送るのは気が引ける。でも、まとまった時間のある休日にメールを書いておきたい。ただ、それを下書きに入れておいたら、送るのを忘れてしまった……。相手への気遣い力が高いゆえに、こんな経験がある人へ朗報だ。2019年4月、Gmailに予約送信機能が実装されていたのをご存知だろうか。
その名の通り、メール送信日時の予約をすることで、希望の日時にメールを送ることができる機能である。これを使えば相手のことを考えた結果、作成済のメールを長いこと下書きに入れっぱなしにしていた、なんてミスも起こらなくなる。
早速使ってみよう。新規メッセージを開き、本文や件名、宛先などを入力した後、「送信」ボタン横に付いた「▼」をクリック。すると画面が「送信日時の設定」へと遷移する。
明日の午前、明日の午後、月曜日の朝などデフォルトで3つの選択肢が表示されるが、こちらから選択しない場合は「日付と時刻を選択」をクリック。
カレンダーから日付を選び、具体的な時間も入力し、「送信日時を設定」をクリックすると、送信予約は完了だ。多くの人にとって待望の機能ではないだろうか。存分に使いたい。
2.情報保護モードでリスク管理する
Gmailでは、機密情報を保護するために、メールや添付ファイルを情報保護モードで送信することができる。具体的には、メールが自動的に消える有効期限を設けたり、開封用のパスコードを設定したり、メールを転送、コピー、印刷、ダウンロードなどのオプションを無効にしたりと、受信者のメール操作を制限できるのだ。
本機能の目的は受信者側からのデータ流出を防ぐ――いわばリスク管理だ。機密情報やそれに準ずる情報を送るときなどに適している。
使い方は簡単で、新規メッセージを開き、必要な情報を入れた後、「情報保護モードをオン/オフにする」をクリック。メールが消える有効期限を1日、1週間、1カ月、3カ月、5年の中から選び、パスコード使用の有無も選択。パスコードはGoogleが生成する。
パスコードを設定する場合は、次の画面で「SMS パスコードを使用して本人確認ができるよう、受信者の電話番号が必要です」と表示される。ここに受信者の電話番号を入力して送信する。
この場合、受信者がメールを開封すると、本文に本人確認画面が表示される。「パスコードを送信」をクリックすると、受信者のスマホ宛に1回限りのパスコードが送られてくる。それを入力するとメールを開封できる。
パスコードを設定しない場合は、有効期限が来るとメールが消えるだけで、メールの開封は普段通りにできる。
3.新規メッセージをフルスクリーンで表示し、メッセージ作成を快適にする
新規メッセージを作成するときは、大画面の方が見やすいし、誤字脱字も防ぎやすい。そう感じているなら、メッセージをフルスクリーンで表示するのがおすすめだ。
もともとは新規メッセージを開くとGmail画面右下に表示され、これも決して「文章を入力しづらい」というほどではないが、フルスクリーンで表示するのと比べると、けっこうな差がある。
新規メッセージまたは下書きに保存済みのメッセージを開き、ゴミ箱アイコン左にある3つの丸が縦に並んだボタン→「フルスクリーンをデフォルトにする」をクリック。
一旦メッセージを閉じて、再びメッセージを開いたり、「作成」から新規メッセージを開いたりすると、メッセージがフルスクリーンで表示される。かなり快適な使用感だと思うので、試してみていただきたい。
第2回に続く。