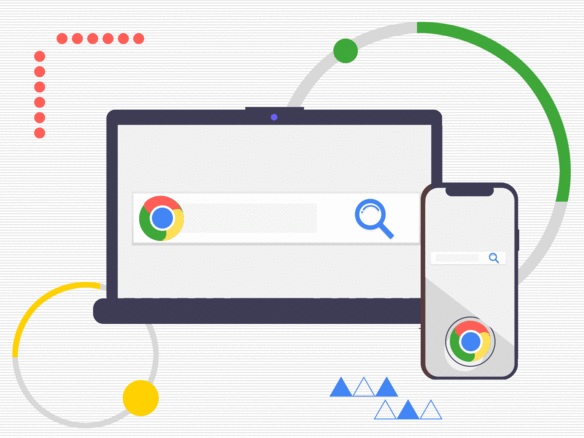もし「一番好きなブラウザーは?」と聞かれたら、迷わず「Google Chrome」と答えるだろう。基本的にGoogle Chromeを使っていて、他のブラウザーを使うシーンは例外的だ。複数のブラウザーでの見え方確認が必要なときくらい、と言っても大袈裟ではない。
シンプルで直感的な操作ができる、簡単に使えるという点が、Google Chromeを長く使い続けている主な理由である。
ブラウザー上で完結する仕事は少なくない。そのため自分と相性のいいブラウザーを選ぶと、仕事のスピードは上がると考えられる。その点でGoogle Chromeはとてもおすすめだ。
本連載では、業務効率化・合理化に役立つGoogle Chrome便利技を3つずつ4回にわたって紹介する。今回はその第3回目で、PCで使う場合を想定。
1.ダウンロードしたファイルをリストでチェックし、ファイル探しを時短化する
Google Chrome上でダウンロードしたファイルの一覧を確認したり、検索したりすることができる。例えば「この前ダウンロードしたファイル、ローカルに保存しておいたはずなのに、なぜか見当たらない……」「ダウンロードしたファイルを、ローカルから目視で探すのが面倒くさい」なんてときに思い出したい機能である。
まず、3つの丸が縦に並んだボタン(Google Chromeの設定)→「ダウンロード」をクリックしよう。すると、ダウンロードしたファイルが、日付ごとに表示される。筆者の場合、1ヶ月以上前のファイルまで遡って見ることができた。
既に削除したファイルのアイコンはグレーで表示され、ファイル名に取消線が引かれた状態だ。一方、ローカルの「ダウンロード」に入っているファイルのアイコンは、エクセルなら緑、ワードなら青というように、各ソフトの色が付いていて、ファイル名をクリックすると、そのファイルが開く。
ファイル名で検索したいときは、画面上部の「ダウンロード検索」に特定のワードを入れるといい。
ファイル名の横にある「×(リストから削除)」をクリックすると、ダウンロードしたファイルの一覧から、ファイルが削除される。履歴を残すことに気が進まない場合、削除しておくといいだろう。
2.「新しいタブ」はショートカットキーで開いて、動作を少なくして業務効率化する
Google Chromeを使っているとき、特によく行う動作のひとつといえば、「新しいタブを開く」ではないだろうか。3つの丸が縦に並んだボタン(Google Chromeの設定)→「新しいタブ」をクリックするのが標準的な方法かもしれないが、これだと2回のアクションが発生する。
このアクションを1回に減らす方法がある。Mac版ならば「コマンド+T」、Windows版ならば「Ctrl+T」をクリックすると、新しいタブが一発で開く。
よく行う動作については、ショートカットキーを頭に入れておくと、業務効率が高まるに違いない。
3.「ブックマークへの追加」はショートカットキーで行い、動作を減らして業務効率を上げる
ブックマークへの追加も、Google Chromeを使っていると、度々出てくるアクションだと思う。
アドレスバー横にある星形のボタンをクリックするのもいいが、ブックマークへの追加もショートカットキーがある。
今開いているタブをブックマークに追加したいときは、Mac版ならば「コマンド+D」、Windows版ならば「Ctrl+D」をクリックすると、「ブックマークを追加しました」とポップアップが表示される。
このときに、ブックマークに追加するファイルの名称や格納するフォルダを調整しよう。カーソルを星形のボタンにわざわざ移動しなくても、一瞬でお気に入りに追加できるのは、業務効率を上げることにつながる。
第4回に続く。