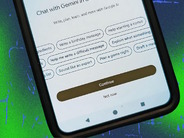ちょっとしたメモから原稿、社内外向けに作成した資料など、ありとあらゆるものを「Google ドライブ」に保存している。
Google ドライブにはドキュメントの他、スプレッドシートもスライドもフォームも、何でも揃っている。何でもあるし、操作感が心地いいから、かれこれ8年ほどお世話になっている。
本連載では業務効率化・合理化に役立つGoogle ドライブ便利技を3つずつ4回にわたって紹介する。今回はその第4回目で、「個人向けGoogle ドライブ」を「iPhone SE」で使用する場合を想定。
1.コメントチェックや対応は細切れ時間を有効活用する
スマホにGoogle ドライブアプリをインストールしておいて損することはない。外出先、移動中でパソコンを開きづらいタイミングなど、ちょっとした隙間時間に仕事ができるのはうれしい。
アプリ画面下では左からホーム、スター付き、共有中、ファイルとアイコンが並ぶ。どこでもいいのでタップして、何かファイルを開いてみたい。
ファイルを開くと画面上にタイトル、検索ボックス、コメントなどのアイコンが並ぶ。コメントをタップすると、挿入されたコメントの一覧を閲覧できる。数人でファイルをやりとりする際、それぞれがコメントを追加して、ドキュメントをブラッシュアップしていくことは珍しくない。コメントがいくつも入っていることもある。
コメント機能を使えば、外出先でコメントを確認し、それに対応することもできるし、さらに気になるところが出てくれば、別途コメントを追加することもできる。
たくさんコメントが入っている場合、一つひとつにきちんと対応するには、それなりに時間がかかるものだ。
まとまった時間が取れないときでも、細切れ時間を上手く活用し、コメント対応を済ませたいときに、この機能は覚えておきたい。
2.パソコンがなくてもOK。アプリから印刷する
Google ドライブを使っていれば、ドライブ内のファイルを印刷したことはあると思う。実はアプリからでも印刷は可能だ。
ファイルを開いて右上の3つの丸が横並びになったボタン→「印刷」をタップすると「印刷の準備中」となる。その後「Googleクラウドプリント」「AirPrint」の2種類の印刷方法が表示される。
Googleクラウドプリントは、あらゆるデバイスから、クラウドに接続している対応プリンタに印刷できるサービスである。
AirPrintは別途ソフトウェアをダウンロードしたりインストールしたりしなくても、プリントできるサービスである。
大手メーカーから発売されているプリンタモデルの大半は、Google クラウドプリントにもAirPrintに対応している。
パソコンが手元にないが、スマホアプリでGoogle ドライブを開いている。そんなときでも印刷はできると頭の片隅に置いておきたい。
3.コピーを送信して、別アプリでもファイルを快適に確認する
Google ドライブ内のファイルをダウンロードし、SMSやメール、LINE、Facebook、Slackなど、別のアプリで使用したいときにおすすめの機能がある。
ファイルを開いて、右上の3つの丸が横並びになったボタン→「コピーを送信」をタップすると、前出のようなアプリが表示される。
他にもFacebook MessengerやGoogle Keep、Twitterなども、コピーを送信できるアプリの候補となる。いずれかのアプリを選択し、宛先を選んで送信する仕組みだ。
ファイルをダウンロードできない場合は、権限を確認したい。ファイルのオーナーがコメント権限や閲覧権限があるユーザーのコピーの送信や印刷、ダウンロードなどを無効化している可能性がある。
今回は2019年11月時点で利用可能な機能を紹介した。Google ドライブを仕事で使うことで、業務効率化や時短化の効果が期待できると思う。またいつか良きタイミングで、お役立ち小技を取り上げたい。