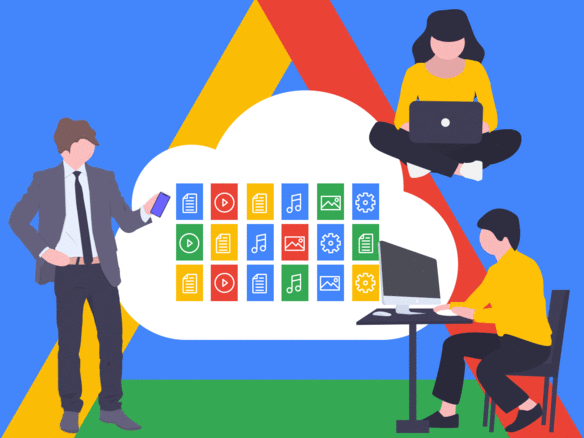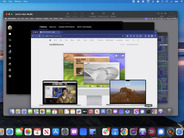仕事をする上で「Google ドライブ」は欠かせない。今やドキュメントやスプレッドシート、スライドなど、ファイルのほとんどはGoogle ドライブ上に作成し、関係者にURLを共有し、皆で編集している。
ひとつのファイルを共同編集し、最新の状態にアップデートしたものをいつでもどこでも閲覧・編集できる利便性は非常に高い。ファイルの検索しやすさや使い勝手の良さにも助けられている。
2018年にGoogle ドライブの便利技を上半期と下半期に分けて紹介してきた。本連載もそれに続き、業務効率化・合理化に役立つGoogle ドライブ便利技を3つずつ4回にわたって紹介する。今回はその第4回目で、「個人向けGoogle ドライブ」に限定。
1.パソコンとdrive.google.com間のバックアップと同期を設定する
ファイルのバックアップを取っておくのは大事なことだと、多くの人が認識していると思う。ただ、なんとなく面倒に感じて、バックアップを取っていない人もいるのでは。
Google ドライブではバックアップと同期が同時にできるのをご存知だろうか。具体的には、drive.google.comのファイルをパソコン上のGoogle ドライブフォルダで閲覧および表示できるようになる。
すべてのファイルに関して、アクセスや整理、変更の追加が可能だ。ファイルに加えた変更は、他の端末すべてと同期される仕組み。
設定方法は簡単だ。画面右上の「設定」ボタン→「Mac版 アプリと同期を入手」(筆者がMacのため、Mac版アプリで説明)をクリックする。新しいページが立ち上がると、そこで「バックアップと同期」下の「ダウンロード」をクリックしよう。
アプリのダウンロードが終わり、インストールと「Google アカウント」でのログインを完了したら、PC上部に表示される「バックアップと同期」アイコン(クラウドマーク内に上向きの矢印が書かれているマーク)をクリック。
点が3つ縦に並んだ設定ボタンから「設定」をクリックすると、パソコンからGoogleドライブにバックアップするフォルダや、パソコンに同期したいマイドライブ内のファイルを選択することができる。
すべてのファイルのバックアップを取ってもいいが、本当に重要なファイルだけバックアップを取りたい場合は、上記のやり方でファイルを選択しておきたい。
2.ショートカットキーを使いこなす
Google ドライブに限らないが、ショートカットキーを制する者は、時短および効率化を制すると言っても過言ではない。
Google ドライブを使う上で、押さえておくと重宝するショートカットキーは、右上の「設定」ボタン→「キーボード ショートカット」から閲覧できる。ここには選択/移動/アプリケーション/作成/アップロード/メニュー/操作の全6種類のショートカットキーがまとめられている。
とくに押さえておくといい、というより、私自身がこれをマスターしたおかげで、業務効率が上がったなと感じるのは、以下のラインナップだ。
作成の「ドキュメント(Shift+t)」やメニューの「新規作成(c)」、操作の「アイテムを開く(Enterまたはo)」「選択したアイテムを共有(.)」「直前の操作を元に戻す(コマンドキー+z)」あたりだろうか。
すべてを覚えるのは簡単なことではないため、よく使うファイルや操作を鑑みて、マスターすべきショートカットキーの優先順位を決めてほしいと思う。
3.「スター付き」から情報にアクセスしやすくする
「Google ドキュメント」は使えば使うほどやみつきになる、とても優秀なツールだ。それゆえ何年も使っていると、相当な量のファイルが溜まる。
必要なファイルを「検索」して探し出すのもいいが、よく使うファイルには「スター」を付けて、画面左の「スター付き」から素早くアクセスできるようにしておくといい。
「マイドライブ」からスターを付けたいファイルを選択し、画面右上の「その他の操作」をクリック。「スターを追加」をクリックすると、ファイル名の右にスターが追加される。画面左の「スター付き」をクリックすると、スターを付けたファイルが格納されている。基本的に、度々使うファイルにはスターを付けておくといいだろう。
よく使っていたが、ある時期からはあまり使わなくなったファイルがあれば、スターを削除して「スター付き」内を整理しておくと、使いやすさが保たれる。
「スター付き」からスターを外したいファイルを選択し、画面右上の「その他の操作」をクリック。「スターを削除」をクリックすると完了だ。
今回は2019年5月時点で利用可能な機能を紹介した。皆さんもGoogle ドライブをたくさん使って、自分にとって最適な小技と出会ってほしい。またタイミングを見て、新しい機能を紹介したい。