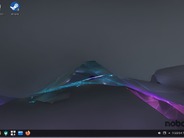#6:Excelに小計を計算させる
「集計」機能もまた、初めて知る人にとってはその人生を変えるほどの力を持ったツールだろう。「集計」機能が搭載される前は、次のようにして集計を行うしかなかった。データを並べ替え、集計したいデータのグループ毎にスペース行を手作業で追加した後、適切なSUM関数をこれまた手作業で設定していたのである。これは間違いを引き起こしやすい手順である。にもかかわらず、未だに多くのExcelユーザーがこういった方法を用いているのは残念なことだ。
以下に、Excelの「集計」機能の使い方を簡単に説明しておこう。
- 集計対象のワークシートを作業用として別ファイル名で保存する。これを行うには、[ファイル]−[名前を付けて保存]を選択し、元のファイル名に「_work」を付加する。「原本」とも言える唯一のワークシートを使って「集計」機能を実行しようとは思わないことだ。この機能を使ってみれば判ることだが、操作を誤るとデータが滅茶苦茶になってしまい、元に戻すことも困難になるのである。
- 集計の基準にしたい列のデータを並べ替える。「集計」機能はデータの並びを考慮していない、つまり表示されている並びに従って単純に集計するだけであるため、この手順を忘れてはいけない。
- 元データ内の任意の場所をクリックし、[データ]−[集計]を選択する。すると「集計の設定」ダイアログボックスが表示され、そこにはExcelが推測した、あなたの集計したいと思っている列と、集計の方法(「合計」)が表示される。(「平均」「最小値」「最大値」など、提供されている他の選択肢を用いることもできる。)
- [OK]をクリックすると、集計が行われる。
図Kは、集計を行う前のサンプルデータである。そして図Lが、集計を行った結果である。


注意
「集計」機能は、集計の結果や見出しを列幅内に収めるような自動調整を行ってくれない。上記の例では、列Aと列Bの内容すべてを表示させるために、列幅を広げてから画面イメージを取得している。
ここで、ワークシートの左上隅に注目してほしい。1、2、3という小さなサイズの数字が表示されていることに気付くはずだ。総計のみを表示させたい場合には、[1]をクリックしてほしい。また、[2]をクリックすると詳細行が「折り畳まれ」、小計行と総計行のみが表示されるようになる(図M)。さらに、[3]をクリックするとデフォルト表示となり、詳細行と小計行、総計行のすべてが表示されるようになる。

補足
詳細行が折り畳まれた状態で、特定項目の詳細行だけを表示させたい場合には、その行の左横にあるプラス記号(+)をクリックすればよい。また、集計を解除し、ワークシートを元の状態に戻したい場合には、[データ]−[集計]を選択し、「集計の設定」ダイアログボックスの[すべて削除]ボタンをクリックすればよい。