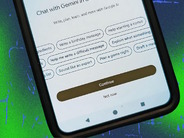ラズパイ4をWindowsから操作する
前編では、「Raspberry Pi 4」(以下ラズパイ4)を使う最低限の環境を整えるところまでを終えた。実際に自宅環境を考えると、ラズパイ4専用のキーボード、マウス、ディスプレイを用意するのは難しい。ディスプレイなどは、パソコンで使用しているモノと共用になってしまうだろう。
そこでお勧めしたいのが、Windowsからラズパイ4を操作する方法だ。コマンドライン(CLI)でラズパイ4にアクセスする方法、リモートデスクトップを利用してRaspbianのデスクトップ画面を使用する方法の2つを紹介する。
コマンドラインで接続
ラズパイ4でコマンドラインを起動し、次のように入力して設定ツール「raspi-config」を起動する。
sudo raspi-config
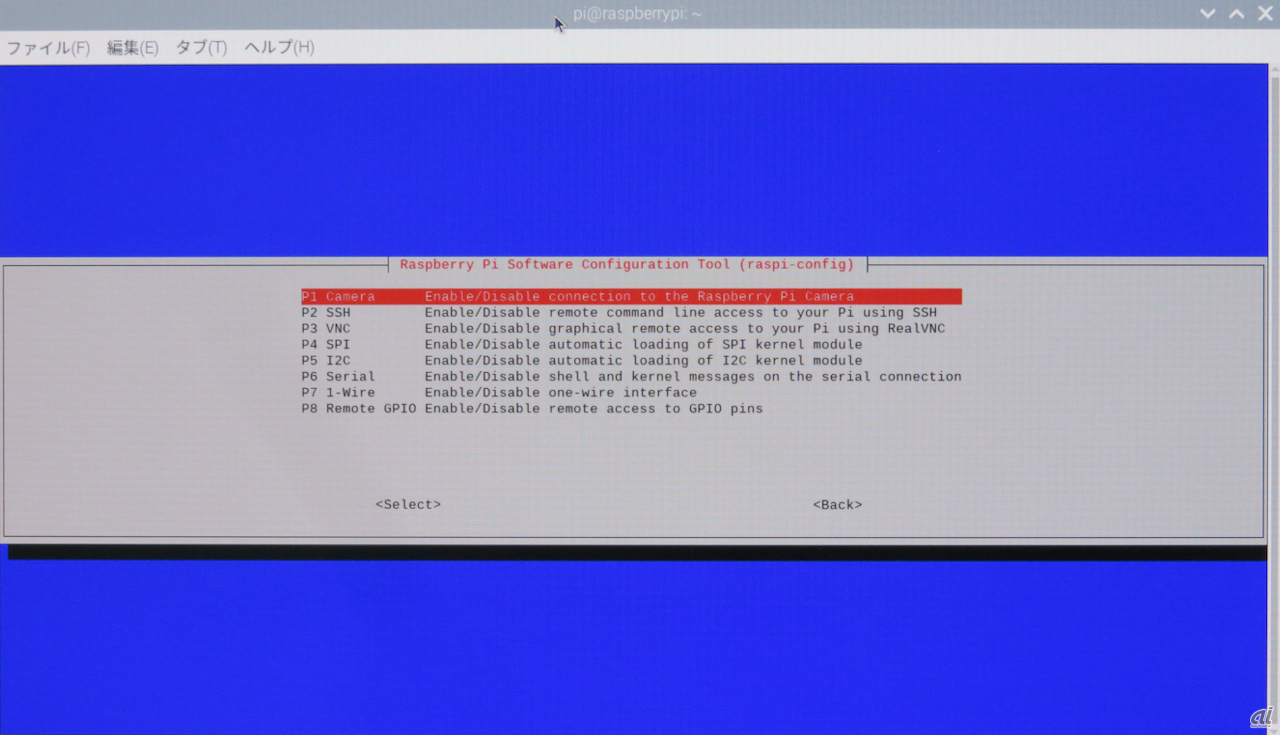
raspi-configのメニュー画面
メニューの5番目「Interfacing Option」を選択し、表示されたメニューの2番目にある「SSH」を有効(Enable)にする。
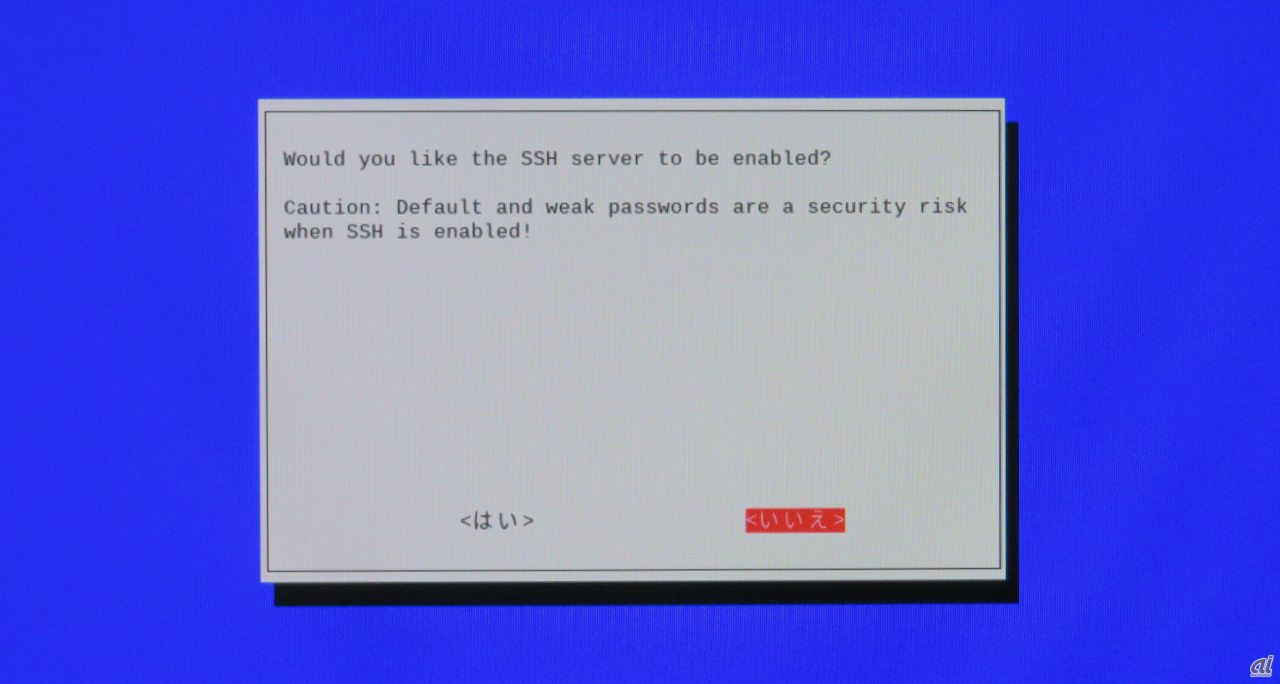
SSHを有効にする。
Windows 10では、「Microsoft Store」から「Windows Terminal」をインストールする。Windows Terminalは、昨年5月に開催されたマイクロソフト社の開発者カンファレンス「Build 2019」で開発が表明されたWindows 10用のターミナルソフトだ。現在は、プレビューとなっているが、4月中もしくは5月には正式版がリリースされる。同ソフトを使うことで、他のターミナルソフトを使う必要がなくなる。Windows Terminalは、タブ機能でアクセス先を切り替えたりすることができるため、強力なターミナルソフトとして多くの開発者が利用することになるだろう。
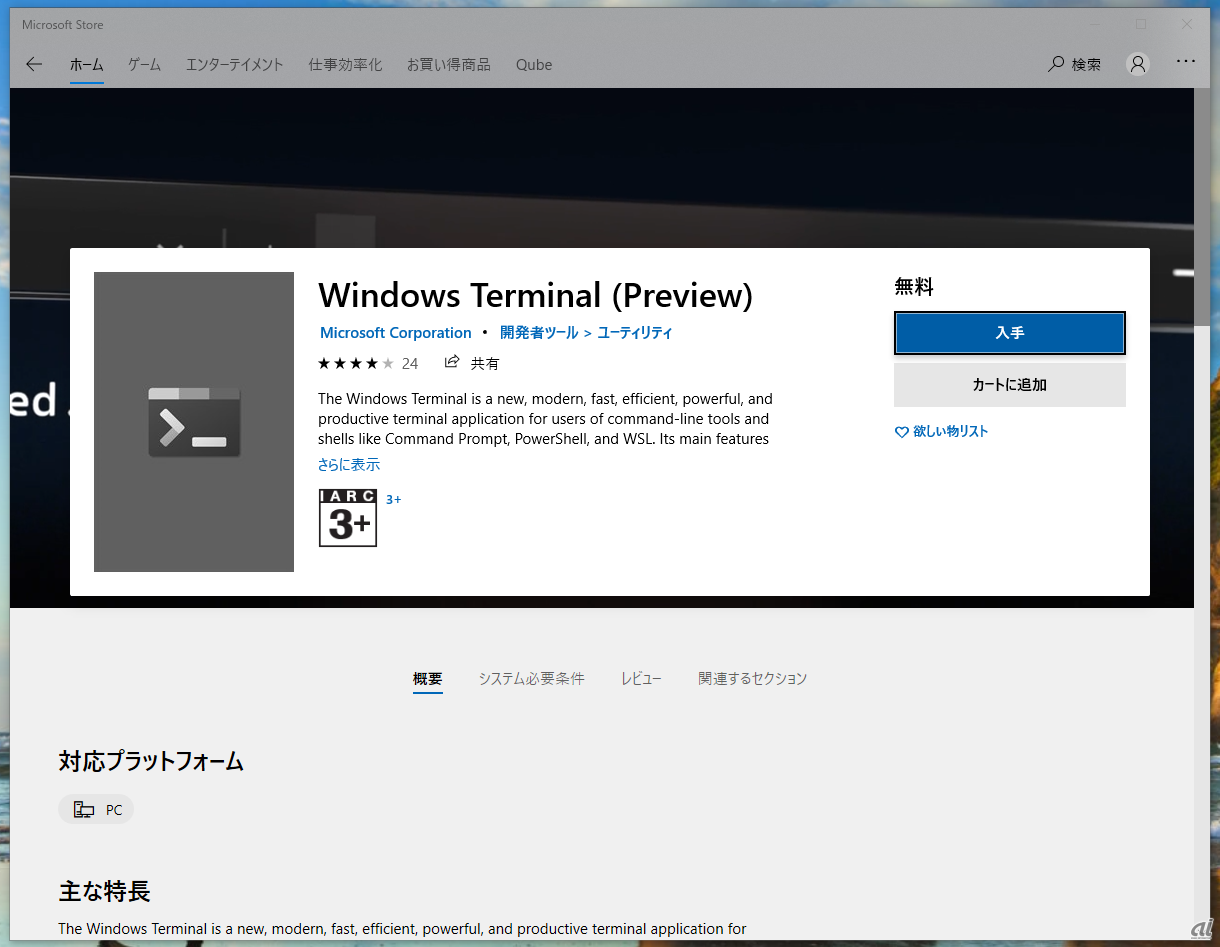
Microsoft StoreからWindows Terminalをインストールする。