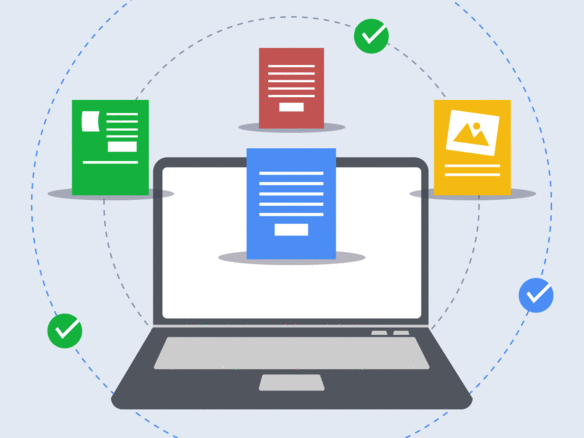さまざまな書類作成に使える「Google ドキュメント」。ちょっとしたメモや議事録、原稿などをGoogle ドキュメントで作り、チームで共有しているところもあるだろう。
シンプルで軽快な操作感、「Word」に劣らない機能の高さなど、優れた点がたくさんあるが、何より複数人で同時に更新できる、というのは大きな魅力と言える。編集履歴がわかりやすい、ファイルの共有が簡単にできるなど、使い勝手もとてもいい。
本連載では、業務効率化・合理化に役立つGoogle ドキュメント便利技を3つずつ4回にわたって紹介する。今回はその第3回目で、PCで使う場合を想定。
1.ヘッダー・フッター挿入機能を活用して、ドキュメントの見た目を整える
ファイル名や日付、タイトル、ページ数などの項目を設定できる、ヘッダーやフッター。Google ドキュメントでも設定は可能だ。
「挿入」→「ヘッダーとフッター」から「ヘッダー」または「フッター」を選択。ここでは「ヘッダー」をクリックすることにする。
するとヘッダーが挿入され、画面右端に「オプション」が現れる。「オプション」→「ヘッダーの形式」からは、ヘッダーを入れるページの範囲や上下の余白、レイアウト(最初のページだけ別指定にするのか否か)を調整できる。
「オプション」→「ページ番号」からは、ページ番号を入れる位置や、最初のページにページ番号を入れるかどうかを選ぶことが可能。
資料の内容にもよるが、ヘッダーやフッターがある方が、きちんとして見えるときもある。用途に応じてヘッダー・フッター挿入機能を思い出して、活用してほしい。
2.脚注挿入機能で、情報に過不足のない文書を作成する
文書に「脚注」を挿入したいと思うことはないだろうか。読者に馴染みのない用語を説明したり、参照した文献やデータを示したりしたいと思うなら、Google ドキュメントでも脚注機能を活用してほしい。
脚注の挿入方法は簡単だ。脚注を挿入したいテキストの後ろにカーソルを置いた後、「挿入」→「脚注」をクリックするだけでいい。
すると、該当テキストの最後尾に脚注番号が振られると同時に、Google ドキュメントのページ末尾に脚注が追加される。そこへ用語の説明文や文献やデータの出典元を記載すればいい。
上付き文字を使って、手動で脚注を挿入する方法も考えられるが、一発で脚注を入れられる効率的な機能があるなら、使わない手はない。
脚注を削除したい場合は、テキストの後ろに振られた脚注番号を消すと、脚注の説明文も自動的に削除される。
3.ブックマーク機能でリンクを追加し、情報が整備された文書にする
Google ドキュメントにブックマーク機能が存在するのをご存知だろうか。ブックマーク機能は、Google ドキュメント内の特定のセクションやページにリンクする際に活用するものだ。
ブックマークを作成するには、Google ドキュメントを開いた後、ブックマークを追加する箇所をクリック。「挿入」→「ブックマーク」で、ブックマークが表示される。
ブックマークにリンクを追加するには、Google ドキュメントを開いた後、リンク元のテキストを選択。「挿入」→「リンク」の後、ウィンドウが表示される。そこから「ブックマーク」をクリックしよう。
すると、Google ドキュメント内のブックマーク一覧が表示される。それらの中からリンク先に指定したいブックマークを選択し、「適用」をクリックすると完了。
ブックマークを削除するにはブックマーク→「削除」を、ブックマークに追加したリンクを削除するには該当リンク→「リンクを削除」をクリックする。
第4回に続く。