機密データを「MacBook」や「iMac」に保存している人もいるはずだ。企業秘密やあなた自身の個人情報を含むさまざまなファイルが格納されたフォルダー内に、機密データを保存している人もいるかもしれない。暗号化されていない場合、あなたのデスクトップやノートPCにアクセスできる人なら誰でもそのフォルダーを閲覧することができる。
だが、そのフォルダーを暗号化すれば、復号化パスワードを知っている人以外は、そのフォルダー内のコンテンツにアクセスできなくなる。
サードパーティーのアプリケーションを使用して、フォルダーを暗号化することも可能だが、「macOS」にはそれを実行できる機能が標準で搭載されている。「ディスクユーティリティ」だ。このツールを使えば、macOSマシン上の既存のフォルダーを非常に簡単に暗号化することができる。
本記事で説明する方法の注意点は、暗号化イメージをフォルダーから作成するが、元のフォルダーをそのまま残すことだ。さらに、暗号化イメージの作成後、そのイメージに新しいアイテムを追加することはできない。したがって、この方法は、暗号化されたバックアップを作成したいときや、変更する必要のないフォルダーを暗号化したいときに最適だ。
macOSでフォルダーを暗号化して機密データの覗き見を防ぐ方法
それでは、具体的な手順の説明に移ろう。
必要なもの
これに必要なのは、最新バージョンのmacOSを搭載したMacBookまたはiMacだけだ。ここでは、Appleシリコン「M1」チップと「macOS Monterey 12.6」を搭載した「MacBook Pro」を使って説明を進める。まずは、重要なドキュメントが含まれていないフォルダーでこのプロセスをテストすることを強くお薦めする。フォルダーを問題なく暗号化する方法を理解した後で、重要な情報を含むフォルダーの暗号化に着手しよう。
1. ディスクユーティリティを開く
「Dock」にある「Launchpad」をクリックして、「Disk Utility」(ディスクユーティリティ)と入力する。ディスクユーティリティのランチャーが表示されたら、クリックしてアプリを開く。
2. 新しいイメージを作成する
ディスクユーティリティを開いた状態で、「File」(ファイル)>「New Image」(新規イメージ)>「Image from Folder」(フォルダからのイメージを作成)の順にクリックする。フォルダーの選択のポップアップが表示されたら、暗号化するフォルダーに移動して選択し、「Choose」(選択)をクリックする。
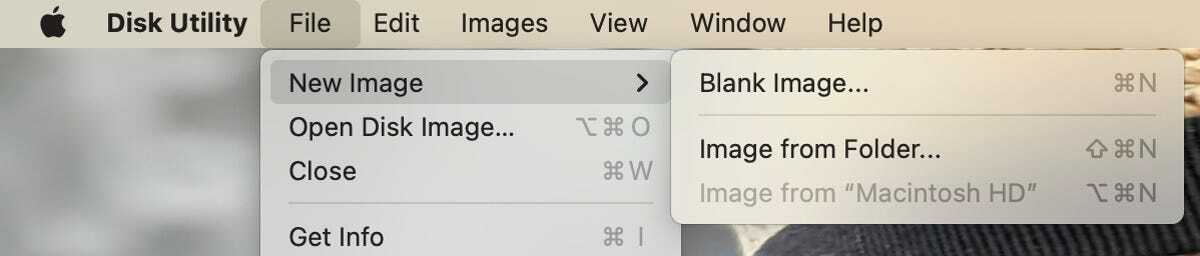
macOSのフォルダーから新しい暗号化イメージを作成する。
提供:Jack Wallen/ZDNET






