パスワードはさまざまな王国への鍵である。パスワードがなければ、サイトやサービスにログインするのに苦労するだろう。ユーザーはパスワードマネージャーを使用して、自分の認証情報を安全に保存すべきだが、ウェブブラウザーやアプリにパスワードを保存させる昔ながらの方法を使用している人もいる。
その旧来の方法を未だに選択している人は、パスワードを定期的にバックアップした方がいいだろう。結局のところ、災害がいつ発生するかは誰にも分からないからだ。「macOS」は非常に効果的にデータを「iCloud」アカウントに同期してくれるが、そのプロセスがうまくいかなかった場合は、どうなるのだろうか。そうした状況に陥ったら、パスワードを書き出しておいてよかったと思うはずだ。
このプロセスには、慎重に検討すべき注意点が1つある。macOSからパスワードを書き出すと、プレーンテキストファイルが作成される。つまり、そのファイルにアクセスできる人なら誰でも内容を確認することができる。このリスクがあるため、書き出したファイルを暗号化フォルダーに保存することを検討しなければならない(その手順も本記事で説明する)。
ただし、最初にパスワードを書き出す必要がある。
パスワードを書き出す
必要なもの:必要なのは、パスワードが保存されているmacOSデバイスだけだ。それ以外のものは不要である。実際の手順は以下の通りだ。
1. 「システム設定」を開く
最初に、「システム設定」を開く。具体的には、デスクトップの左上にあるAppleメニューをクリックし、ドロップダウンから「システム設定」を選択する。
2. 「パスワード」に移動する
左側のサイドバーを下にスクロールし、「パスワード」の項目をクリックする。その後、ユーザーパスワードの入力を求められる。認証に成功すると、すべての保存済みパスワードのリストが表示されるはずだ。
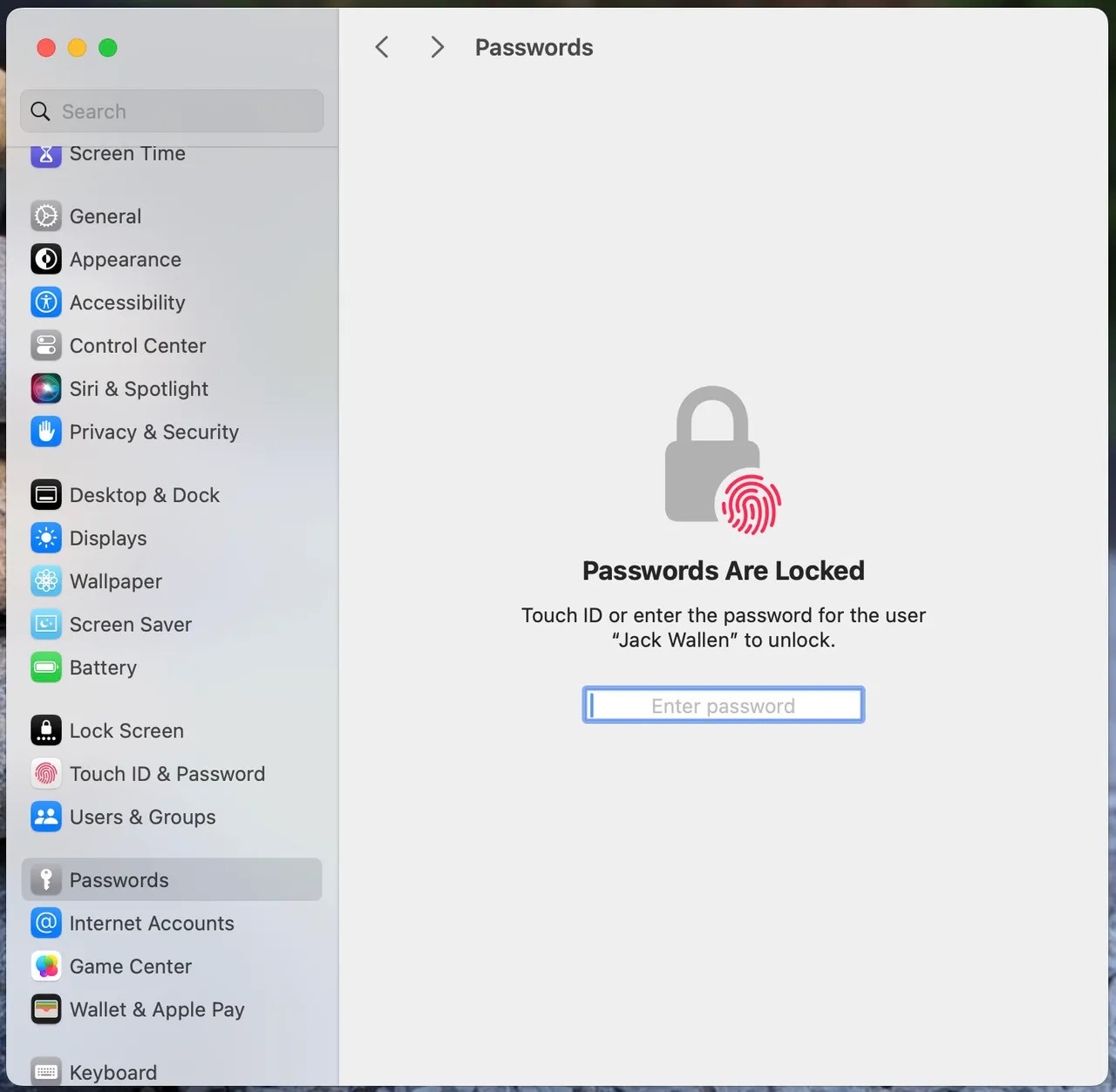
「パスワード」セクションを閲覧する前に、パスワードを入力する必要がある。
Screenshot by Jack Wallen/ZDNET
3. 新しいフォルダーを作成する
パスワードを書き出す前に、「Finder」に移動して、書き出したパスワードを格納するフォルダーを作成する。具体的には、何もない場所を右クリック(または2本指でタップ)して、「新規フォルダ」を選択する。新しいフォルダーに名前を付ければ、準備完了だ。






