あらゆるユーザーがパスワードマネージャーを使用して、すべてのパスワードを保存および保護する必要がある、ということを最初に言っておきたい。現在では、パスワードマネージャーはプライバシーとセキュリティの保護に絶対に欠かせないものとみなされるべきだ。
とはいえ、「macOS」を使用している場合は、標準のツールを使用してパスワードを管理することが可能である。そのツールとは、「キーチェーンアクセス」ツールだ。キーチェーンアクセスは、macOSに標準で搭載されており、従来のAppleアプリと同様、非常に使いやすい。だから、パスワードマネージャーのトレンドに乗る準備がまだできていない場合でも(本当はパスワードマネージャーを使うべきなのだが)、今すぐ利用可能な選択肢が一応存在する。
本記事では、キーチェーンアクセスツールを開く方法と、それを使用してmacOSに保存されたパスワードを検索(および変更)し、新しいキーチェーン項目を作成する方法を紹介する。
必要なのは、Appleのノートブックまたはデスクトップだけだ。ここでは、「macOS Monterey」(バージョン12.2.1)が搭載された「MacBook Pro」を使って説明を進める。
それでは、具体的な手順の説明に移ろう。
キーチェーンアクセスツールを開く
キーチェーンアクセスツールを開くには、「Dock」にある「Launchpad」をクリックする。そこでkeychainと入力して、キーチェーンアクセスのアイコンをクリックする。表示されたウィンドウで、「Passwords」(パスワード)タブをクリックすると、macOSに保存されたすべての項目(図1)が表示される。
図1
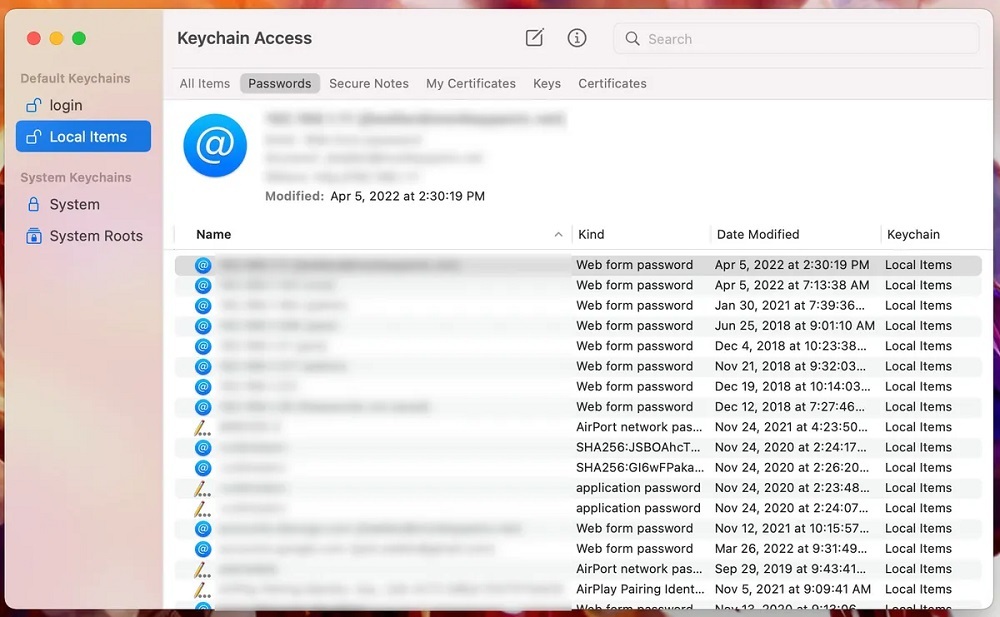
macOSのキーチェーンアクセスは、パスワード、秘密メモ、証明書、鍵を保存する。
左側のナビゲーションで「Local items」(ローカル項目)をクリックすると、ローカルに保存されたすべてのパスワードが表示される。
キーチェーンアクセスツール内でパスワードを確認する
リストをスクロールするか、あるいは、検索ツールを使用して、確認したい項目を見つけることができる。対象の項目を見つけたら、ダブルクリックまたは右クリックして、表示されたメニューの「Get Info」(情報を見る)をクリックする。






