インターネットで特定のトピックを調べる必要があるが、オンラインで何時間も費やすのは避けたい――。そんな時、Googleの生成AIモデル「Gemini」のリサーチツール「Deep Research」が作業を代行する。Deep Researchはウェブと「Android」「iOS」で利用でき、ユーザーの代わりにオンライン調査を行う。
ユーザーがトピックに関するリクエストを送信するだけで、Deep ResearchのAIが調査計画を生成する。計画を承認すると、関連情報をウェブ上で検索し、詳細なレポートを作成する。
Deep Researchでは、マルチタスクも可能である。つまり、あるリクエストが実行中でも、同時に別のリクエストを開始できるのだ。Googleは、同時に実行できるリクエスト数と1日に提出できるリクエスト数に制限を設けているが、上限に達しそうになるとアラートが通知される。
GeminiとDeep Researchは、ウェブサイト/モバイルアプリで同様に動作する。この機能の動作を確認してみよう。
Geminiのウェブサイト経由でDeep Researchを使用する方法
必要なもの:Deep Researchを使用するには、月額20ドルの「Gemini Advanced」のサブスクリプションが必要となる。これは、「Google One AIプレミアムプラン」の一部である。サブスクリプションのユーザーでない場合は、Geminiのウェブサイトに移動し、「Gemini Advanced」のボタンをクリックして、サブスクリプションを開始する。ユーザーには、1カ月間の無料トライアルが付与される。
1. Google Geminiのウェブサイトにアクセス
好みのブラウザーでGeminiのウェブサイトにアクセスする。Gemini Advancedをクリックすると、利用可能なモデルの一覧が表示される。Deep Researchの場合は、「1.5 Pro with Deep Research」のモデルを選択する。
プロンプトが表示されたら、調査したいトピックの説明を入力する。
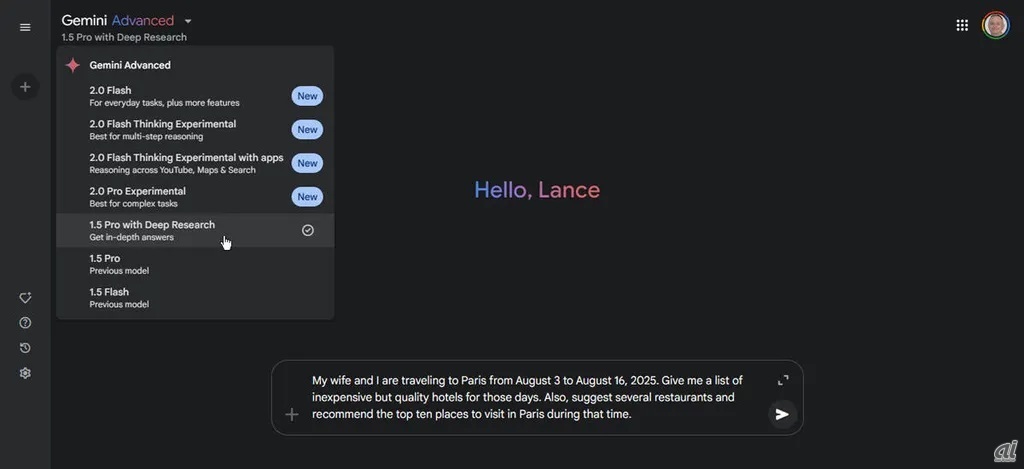
提供:Screenshot by Lance Whitney/ZDNET
2. 計画を確認・修正
これに応じて、AIは特定の一連のステップで構成されるプランを作成する。変更を加える場合は、「計画を編集」ボタンをクリックする。Geminiに実行させたい変更内容を説明し、プロンプト(指示文)を送信する。
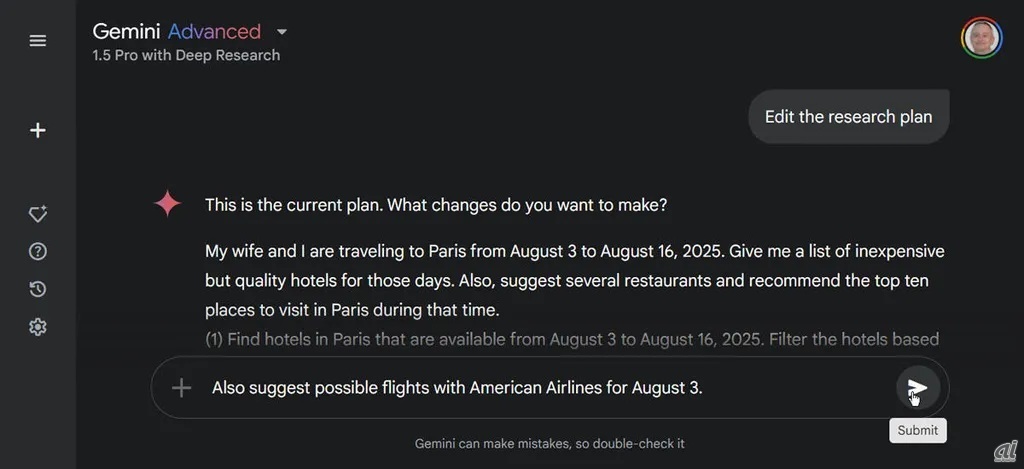
提供:Screenshot by Lance Whitney/ZDNET
3. 計画を承認し、リサーチを開始
オリジナル、または修正後の計画に問題がなければ、「リサーチを開始」ボタンをクリックする。
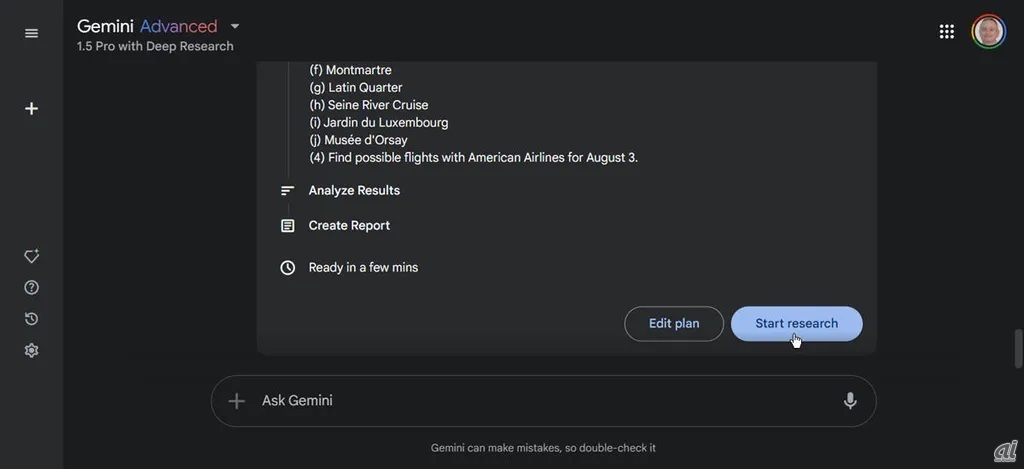
提供:Screenshot by Lance Whitney/ZDNET
4. レポートを待つ
トピックの複雑さや照会するウェブサイトの数によっては、AIが調査を完了するまで少なくとも数分間待つ必要がある。その間、ユーザーはブラウザーでほかのページを開いたり、PC上でほかのアプリケーションを起動させたりできる。レポートが準備されたら通知が届く。
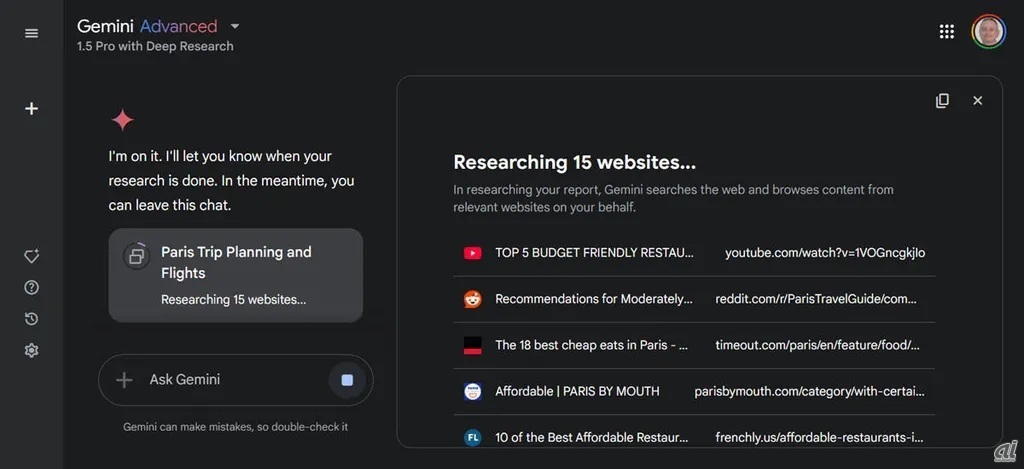
提供:Screenshot by Lance Whitney/ZDNET
5. 別のリクエストを送信する
最初のレポートが作成されるのを待っている間、ユーザーは別のリクエストを送信できる。その場合は、新しいチャットを開始する。プロンプトで新しいリクエストを説明し、計画を承認後、レポートを待つ。左側のペインで上下にスクロールして各リクエストの状態を確認する。
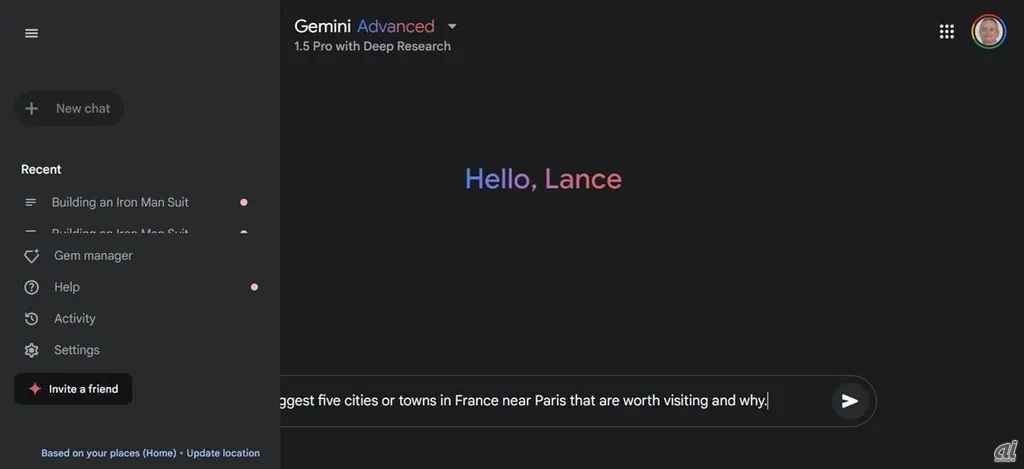
提供:Screenshot by Lance Whitney/ZDNET
6. 最初のリクエストに戻る
最初のリクエストに戻るには、左端のサイドバーにカーソルを移動させ、最近のチャット一覧を表示させる。最初のリクエストをクリックする。
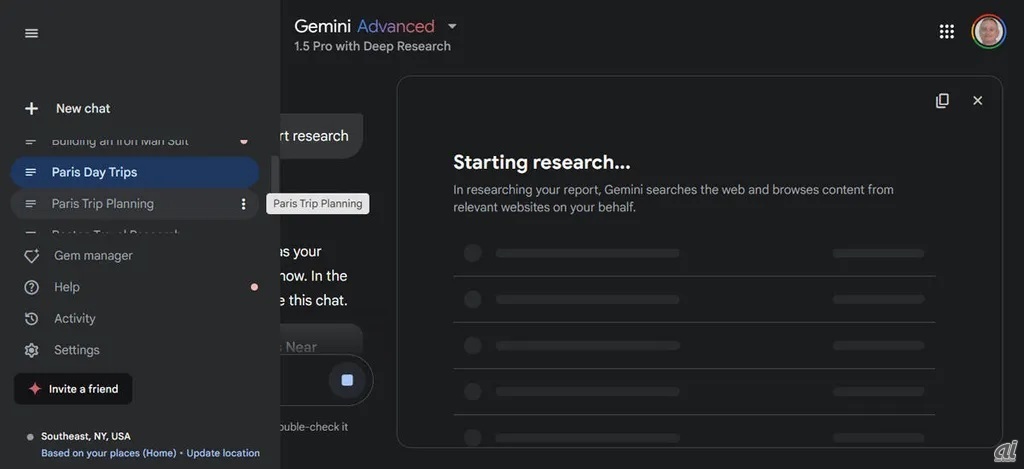
提供:Screenshot by Lance Whitney/ZDNET
7. 最初のレポートの表示
リクエストに対する調査が完了したら、下にスクロールしてレポート全体を読む。レポートは複数のセクションに分かれており、重要な要素を箇条書きで要約している場合が多い。
レポートの下までスクロールすると、Geminiがオンラインソースとして使用したウェブサイトのリンク一覧が表示される。「Googleドキュメントで開く」ボタンをクリックすると、別のブラウザータブでレポートを表示できる。
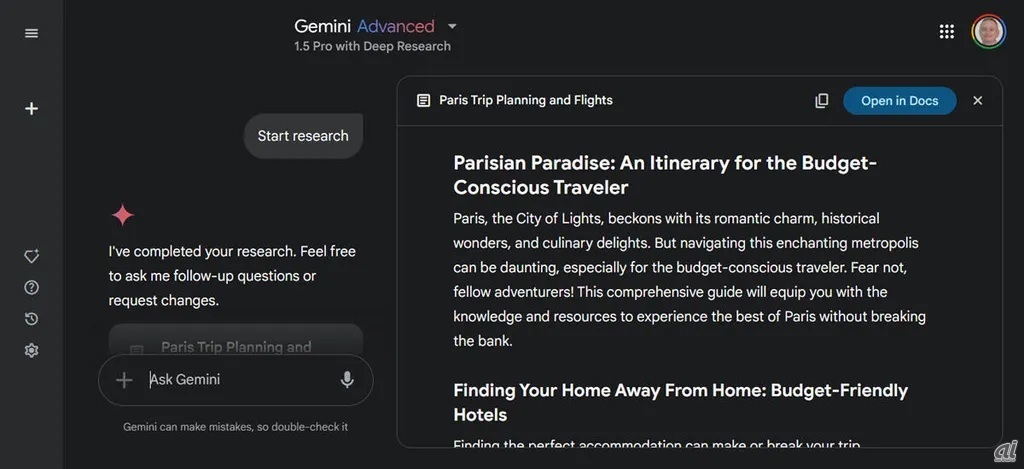
提供:Screenshot by Lance Whitney/ZDNET
8. 2つ目のレポートを確認する
2つ目のリクエストを表示するには、最初のリクエストと同様の操作を行う。レポートが表示されたら、スクロールしてレポートを読むか、Googleドキュメントで開いて別のタブで起動させる。両方のレポートは別のタブに表示され、切り替えが可能だ。
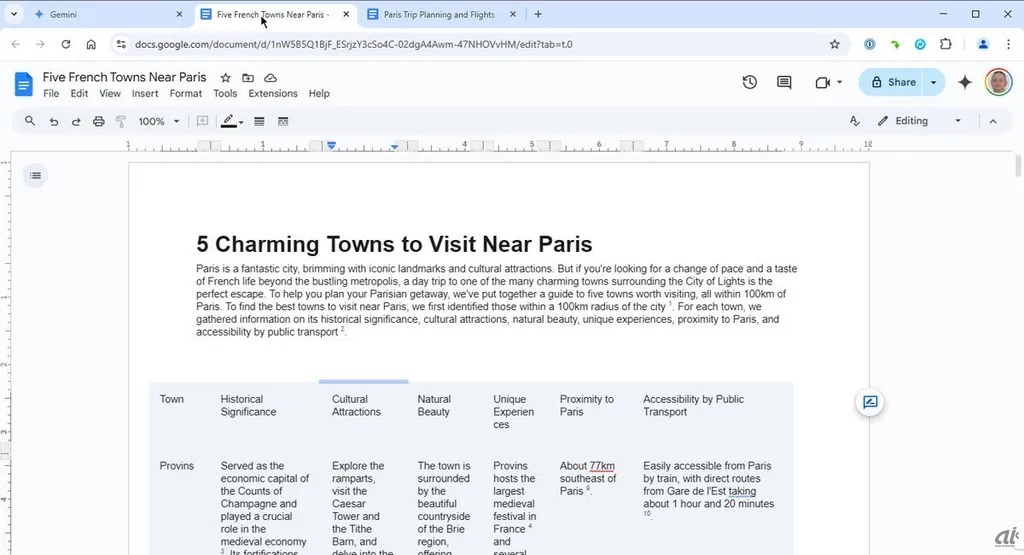
提供:Screenshot by Lance Whitney/ZDNET
9. リクエストとレポートを管理する
Geminiのウェブサイトに戻り、リクエスト対象の計画にカーソルを合わせる。「良い/悪い回答」アイコンをクリックして調査を評価したり、Googleドキュメントにエクスポートしたりできる。レポート自体をクリップボードにコピーし、ほかの場所に貼り付けることも可能だ。
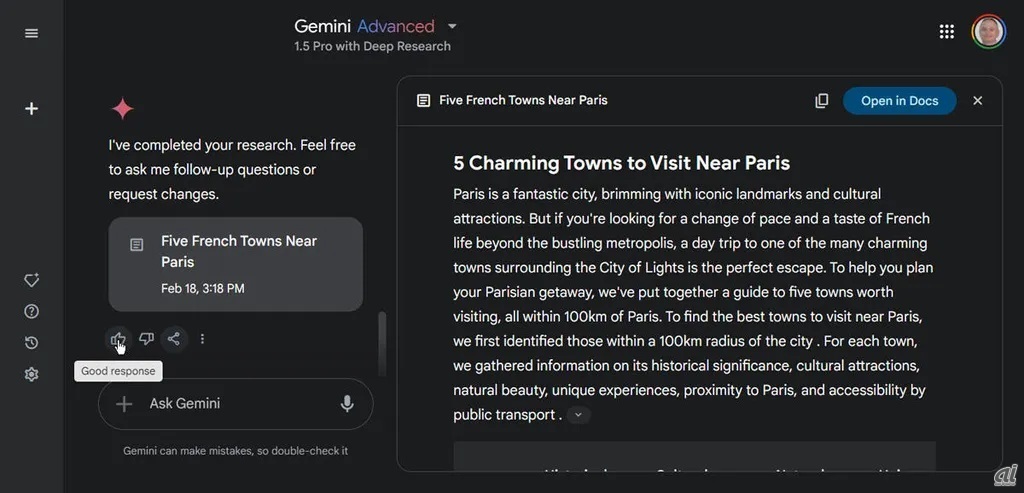
提供:Screenshot by Lance Whitney/ZDNET
10. 共有リンクの作成
レポートをほかの人と共有したい場合は、「回答を共有」アイコンをタップしてリンクをコピーする。「LinkedIn」「Facebook」「X」「Reddit」といった特定のサービスを選択し、リンクを共有することも可能だ。
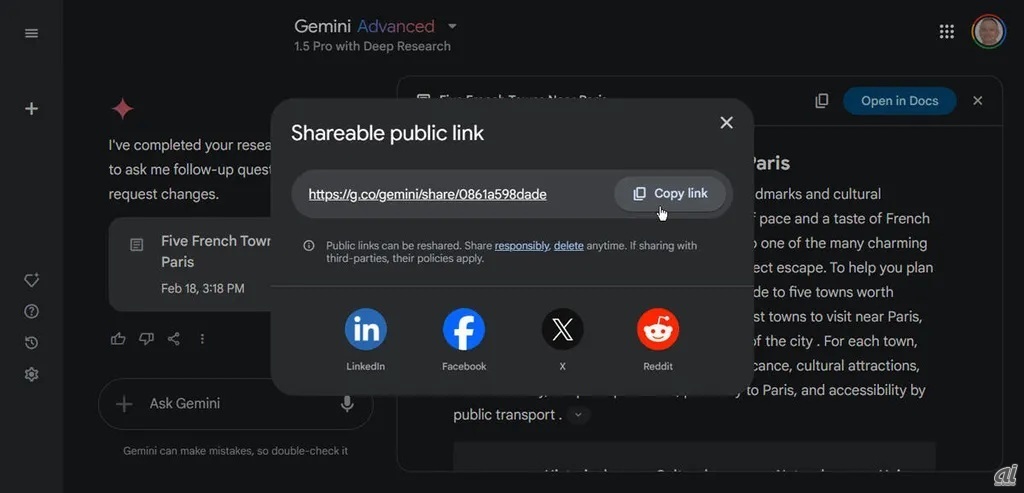
提供:Screenshot by Lance Whitney/ZDNET






