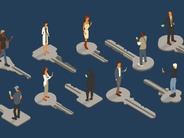#3:ハードドライブを元のマシンに接続し直し、再びスキャンを行う
ウイルス対策ソフトウェアによるフルスキャンを行ったうえで、最新版にアップデートされたスパイウェア対策ソフトウェアを複数用いてフルスキャンを行った後(そして見つかった感染ファイルを削除した後)、ハードドライブを元のシステムに接続し直す。その後、再び同じスキャンを行う。
ドライブを専用のシステムに接続し、スキャンを行って感染ファイルを削除できていたとしても、この段階で数多くの感染ファイルが検出、削除されるというケースもある。このため、元のマシンでもう1度スキャンを行うことで初めて、既知のマルウェアをシステム上から確実に削除できたことが保証できるわけである。
#4:システムのテストを行う
上記の3つの手順を実行すれば、システムはもう安全な状態になっていると考えたくなるかもしれない。しかし、その考えは誤っている。マシンを起動し、ウェブブラウザをオープンし、すべてのオフラインファイルとクッキーを速やかに削除してほしい。次に、Internet Explorerの「インターネットオプション」画面を表示させ([ツール]−[インターネットオプション]をクリックし、[接続]タブを選択する)、システムのデフォルトプロキシやLAN接続の設定が悪意のあるプログラムによって改変されていないことを確認する。問題があればそれに対処し、自らの、あるいは顧客のネットワーク要件に合致した設定にしておくべきである。
その後、12〜15個のウェブサイトを適当に選んでアクセスし、何も異常がないことを確認する。つまり、怪しいポップアップウィンドウが開いたり、ウェブ検索がリダイレクトされたり、ホームページが乗っ取られるなど、がっかりするような結果にならないことを確認するわけである。GoogleやYahooといった検索エンジンのページを開き、検索を立て続けに5〜6回行ってみて問題がないことを確認するまで、マシンはもう安全だなどと考えてはいけない。また、AVGやSymantec、Malwarebytesといった人気の高いマルウェア対策ソフトウェアサイトにアクセスし、システム性能もテストしておくべきだろう。
#5:残っている感染プログラムを探し出す
検索結果がリダイレクトされたり、特定のウェブサイトへのアクセスが行えないなど、感染プログラムによる問題が残っている場合、そういった問題を引き起こしているアクティブプロセスのファイル名を探し出す。Trend MicroのHijackThisや、 MicrosoftのProcess Explorer、Windowsに搭載されているMicrosoft System Configuration Utility([スタート]−[ファイル名を指定して実行]をクリックし、「msconfig」と入力する)は、問題となっているプロセスの特定に役立つ素晴らしいユーティリティである。また、必要に応じて、問題となっている実行可能ファイルのレジストリを探し出し、すべてのエントリを削除する。その後、システムを再起動し、再度チェックを行う。
これでもまだシステムが壊れている、あるいは使用できないという場合には、再インストールの検討を始めるべきだ。これらの手順を実行してもマルウェアを除去できないという場合、その戦いは敗色が濃いと言えるだろう。