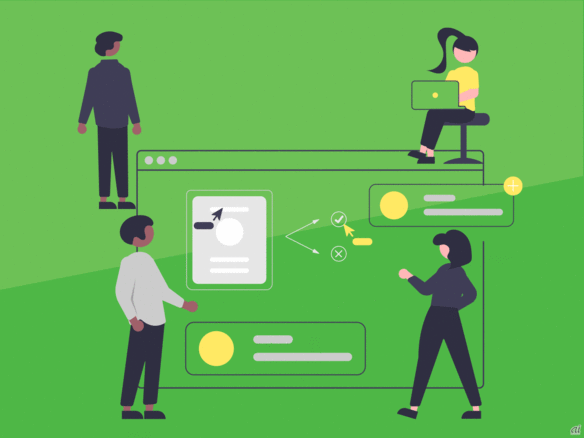クラウドプラットフォーム「kintone」を活用すれば、さまざまなケースに対応したドキュメント管理が可能です。今回は基本的な管理方法と、少し応用した活用方法を紹介します。
kintoneでドキュメント管理
まず、kintoneのセキュリティについて少し触れておきたいと思います。kintoneにログインするには下記が必要となります。
- URL(https://サブドメイン.cybozu.com/)
- ログイン名とパスワード
更に、セキュリティを高めるために
- BASIC認証
- IP制限
- 2要素認証
- クライアント証明書(セキュアアクセス)
といったオプションを用いることも可能です。
WordやPDFも保存可能
さて、ログインしてドキュメントを作成してみましょう。
ドキュメントを作成する場合は、主に以下のフィールドを中心にフォームを作成します。
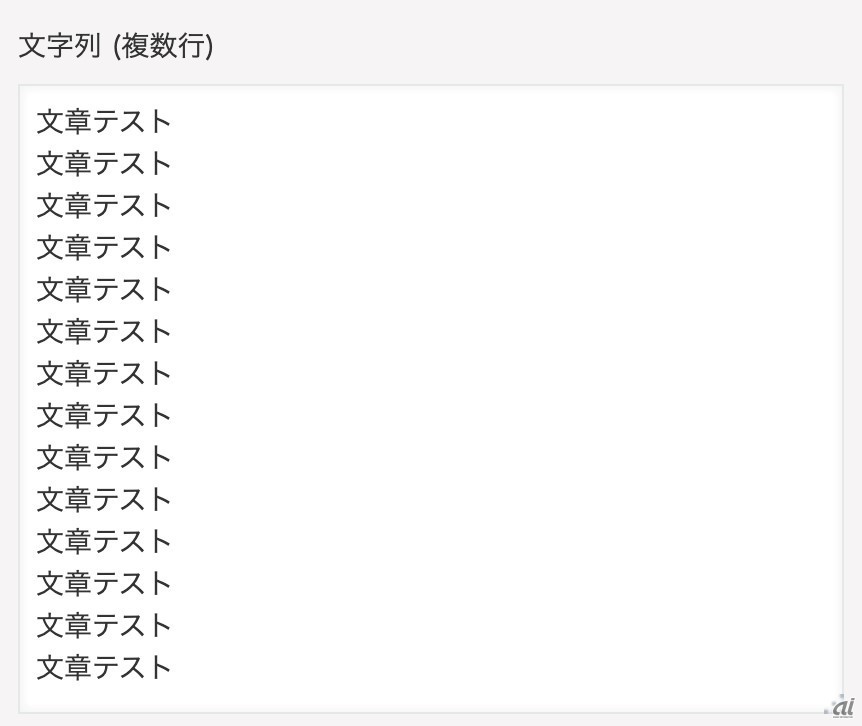 「文字列(複数行)」フィールド(出典:MOVED)
「文字列(複数行)」フィールド(出典:MOVED)
※クリックすると拡大画像が見られます
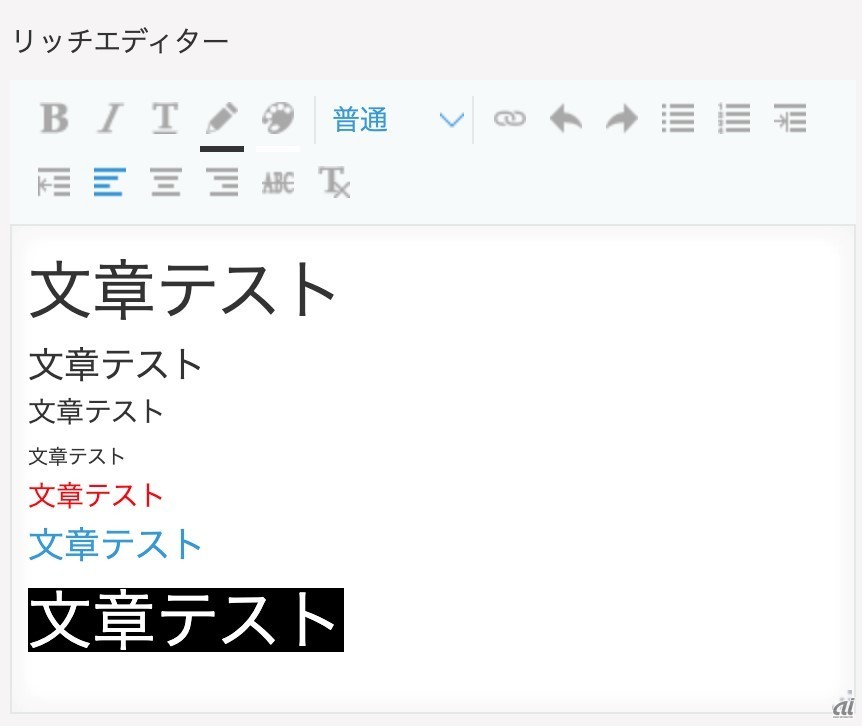 「リッチエディター」フィールド(出典:MOVED)
「リッチエディター」フィールド(出典:MOVED)
※クリックすると拡大画像が見られます
- 文字列(複数行)
- リッチエディター
「文字列(複数行)」フィールドは、文字列(1行)と違い、以下の画像のように改行ができます。一方、「リッチエディター」フィールドでは、文字の装飾、リンク挿入などが可能です。
自由度が高いリッチエディターを使用する方が良いと思うかもしれませんが、リッチエディターには必ず上部に設定項目が表示されます。必要時に必要なフィールドを配置するよう心掛けましょう。
簡単なドキュメントを残したいのであれば、下記のフィールド構成でドキュメントを入力するフォームが完成します。
- タイトル→「文字列(1行)」フィールド
- 内容→「文字列(複数行)」フィールド
- 作成日→「日付や日時」フィールド
- 作成ユーザー→「ユーザー選択」フィールド
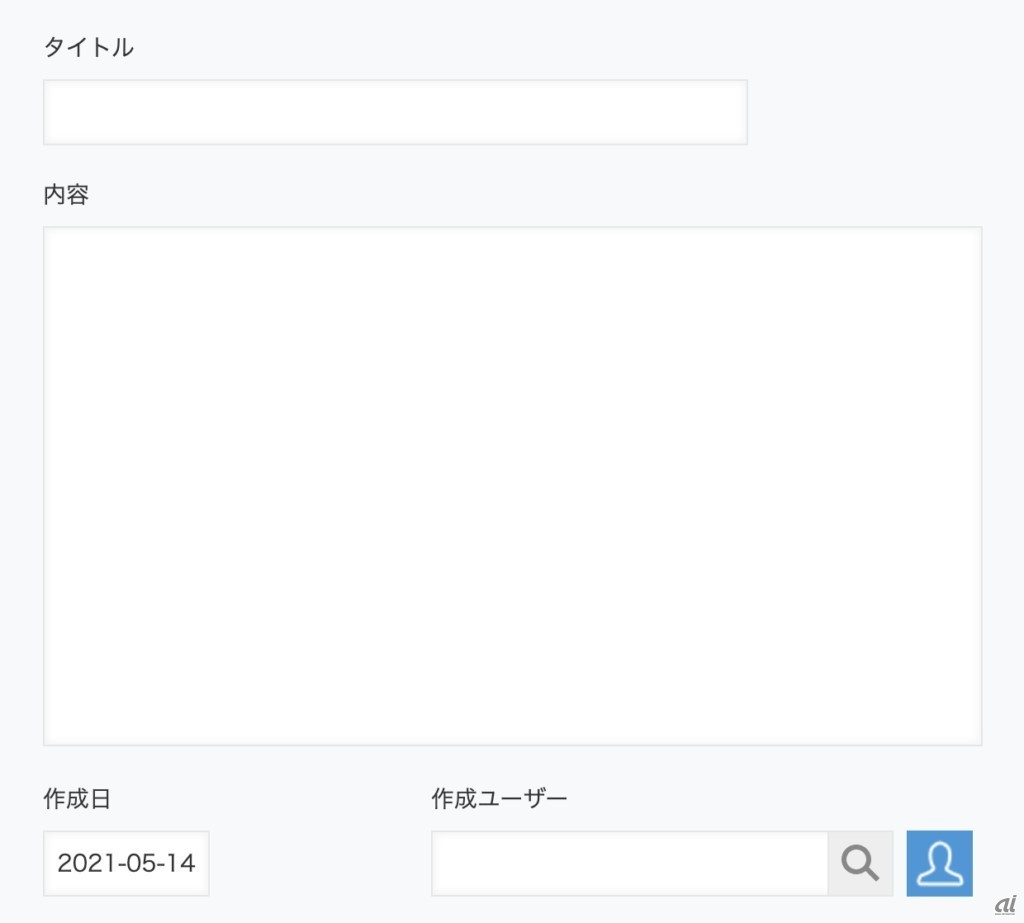
完成見本(出典:MOVED)
kintoneに直接ドキュメントを入力せず、WordやPDFなどのデータをkintoneに保存したい場合は、「添付ファイル」フィールドを活用します。添付ファイルフィールドは、ファイルの種類を問わず添付することが可能ですが、添付可能な容量が1GB以内である、10MBを超えた画像ファイルではサムネイルを作成しない、といった一定のルールが存在します。