「ChromeOS」は間違いなく最も使いやすいOSである。それは本当だ。さらに素晴らしいことに、ChromeOSでは、極めて簡単に自分のアカウントを複数のデバイスで使用することができる。さらに、ChromeOSを工場出荷時の状態にリセットしても、失われるのは、ローカルストレージに保存されていたデータだけだ。
本当にシンプルである。
ただし、ChromeOS内には、注意が必要な特定の設定がある。それは、「Sync and Google services」(同期とGoogleサービス)だ。
その設定内では、自分のアカウントで同期したいデータ、つまり自分のデバイス間で同期するデータをChromeOSに伝えることができる。
初期状態では、ChromeOSは以下のすべてのデータを同期する。
- ブックマーク
- 拡張機能
- 履歴
- 設定
- テーマ
- リーディングリスト
- 開いているタブ
- パスワード
- 住所やその他の情報
- Google Payを使用したお支払方法、クーポン、住所
これらのデータの多くは機密情報ではなく、同期することで利便性が向上する。ブックマークや設定だけでなく、開いているタブもおそらく同期した方がいいだろう。問題なのは、拡張機能とパスワード、支払い方法だ。パスワードと支払い方法は機密情報なので、デバイス間で同期したくない人もいるだろう。そもそも、Googleにパスワードを保存させるのは避けるべきだ(代わりにパスワードマネージャーを使用してほしい)。
拡張機能に関しては、機密情報が含まれていない可能性もあるが、筆者には、拡張機能をインストールしたことが原因で、予期せぬ結果が生じた経験がある。もし拡張機能の同期を有効にしていたら、その拡張機能が、ログインしていたすべてのChromeOSデバイスに追加され、同様の混乱が引き起こされていただろう。そういう経験があるので、筆者は拡張機能の同期を無効にするようにしている。
それでは、ChromeOSで同期オプションを管理するには、どうすればいいのだろうか。以下でその手順を紹介する。
ChromeOSの同期を管理してポータビリティーとセキュリティを向上させる方法
必要なもの
これらの設定を管理するために必要なのは、正常に機能する「Chromebook」だけである。それだけだ。それでは、同期オプションを設定してみよう。
1. Chromeの「Settings」(設定)を開く
Chromebookにログインして、「Chrome」ウェブブラウザーを開く。画面右上のメニューを示す3点アイコンをクリックして、「Settings」(設定)を選択する。
2. 同期マネージャーを開く
「Settings」(設定)アプリ内から、「You and Google」(Googleの設定)>「Sync and Google services」(同期とGoogleサービス)>「Manage what you sync」(同期する内容の管理)の順に移動する。
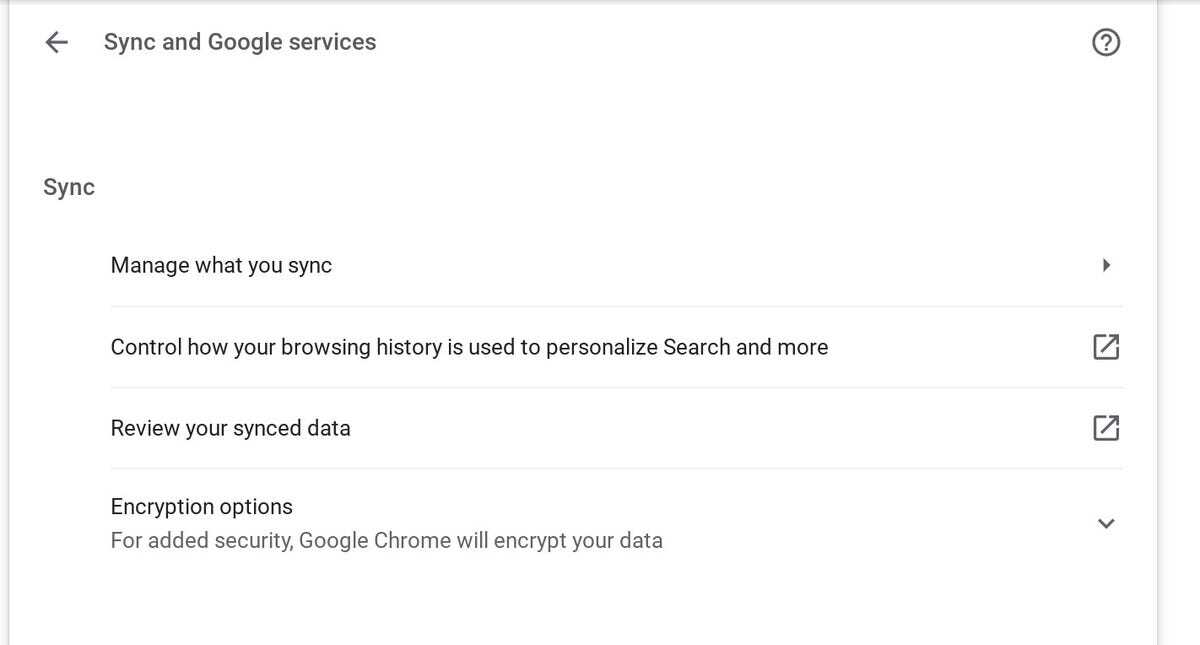
数回クリックするだけで、同期対象の項目を管理できる。
提供:Jack Wallen
3. 同期オプションをカスタマイズする
「Manage what you sync」(同期する内容の管理)のウィンドウから「Customize sync」(同期をカスタマイズする)を選択し、デバイス間で同期したくないオプションを無効にする。サービスを無効にするには、そのサービスのオン/オフスライダーをオフの位置に動かす。選択が完了したら、「Settings」(設定)を閉じる。これで完了だ。
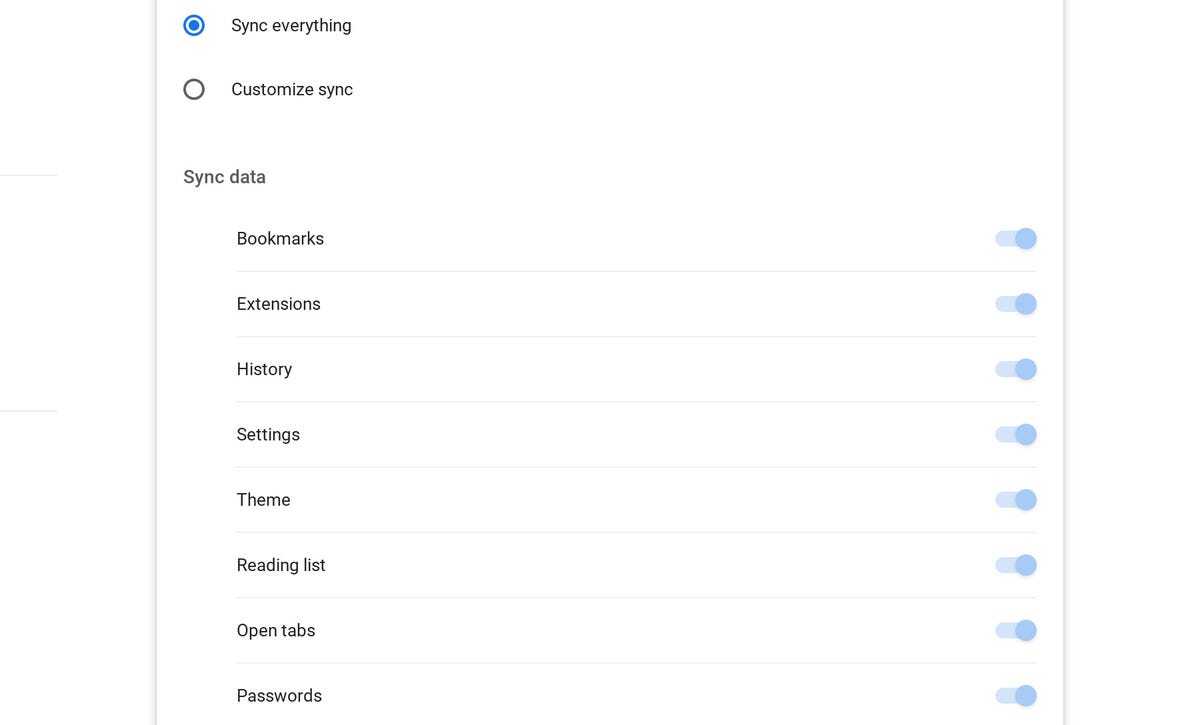
ここには、有効または無効にできる項目がたくさんある。
提供:Jack Wallen
この時点で、Chromeは先ほど有効に設定した項目だけをアカウントに同期する。これらの設定は、ChromeOSのChromeウェブブラウザーだけでなく、GoogleアカウントにリンクしているすべてのChromeブラウザーにも適用されることに注意してほしい。同期のオプションを無効にする場合は、その点に留意してほしい。
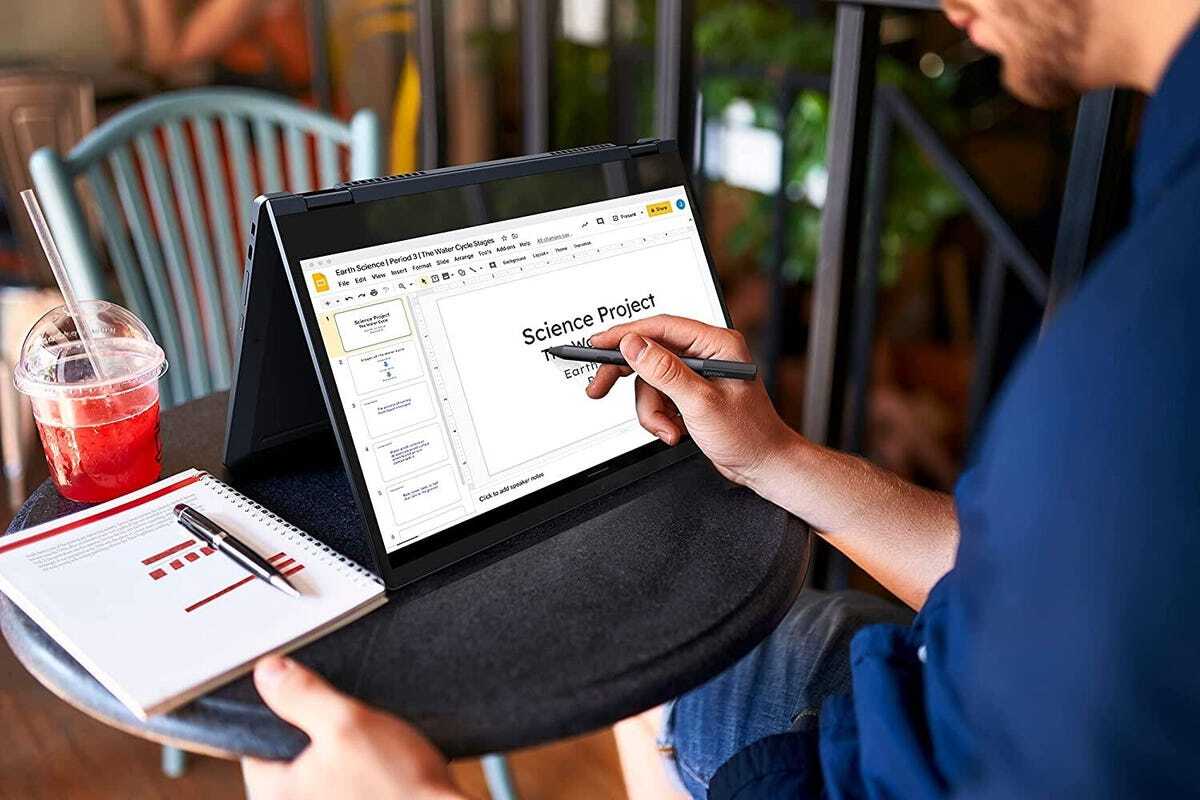
提供:Amazon
この記事は海外Red Ventures発の記事を朝日インタラクティブが日本向けに編集したものです。






