ほとんどの「macOS」アプリは、テキストを読みやすく表示するという点において、非常に優秀だ。とはいえ、時折、テキストが少し読みにくいアプリに出くわすこともある。

提供:Jason Hiner/ZDNET
ノートブックを使っている場合や、トラックパッドを持っている場合は、いつでもトラックパッド上で「Multi-Touch」ジェスチャーを実行して、簡単にズームできる。だが、トラックパッドなしで「iMac」を使用している場合は、便利なMulti-Touchジェスチャーを利用できない。その問題に加えて、「Option」+「Command」+「=」キーのショートカット(ズームイン)と「Option」+「Command」+「-」キーのショートカット(ズームアウト)は最も効率的な方法とは言い難い。
幸い、「macOS Sonoma」には、アプリごとにテキストサイズを設定する機能があるので、特定のアプリのテキストサイズを拡大/縮小することが可能だ。テキストサイズの設定は維持されるため、アプリを開くたびに、テキストが小さすぎて読めないことを心配する必要はない。
では、どうすればこの機能を利用できるのか。非常に簡単なので、以下でその手順を説明しよう。
特定のアプリのテキストサイズを変更する方法
必要なもの:macOS Sonomaを搭載したデバイスだけ。古いバージョンのmacOSを使用している人が、この機能を利用したい場合は、macOS Sonomaにアップグレードする必要がある。
それ以外のものは不要だ。
1. 「システム設定」を開く
まずは「システム設定」を開こう。具体的には、メニューバーのAppleアイコンをクリックして、その中の「システム設定」をクリックする。
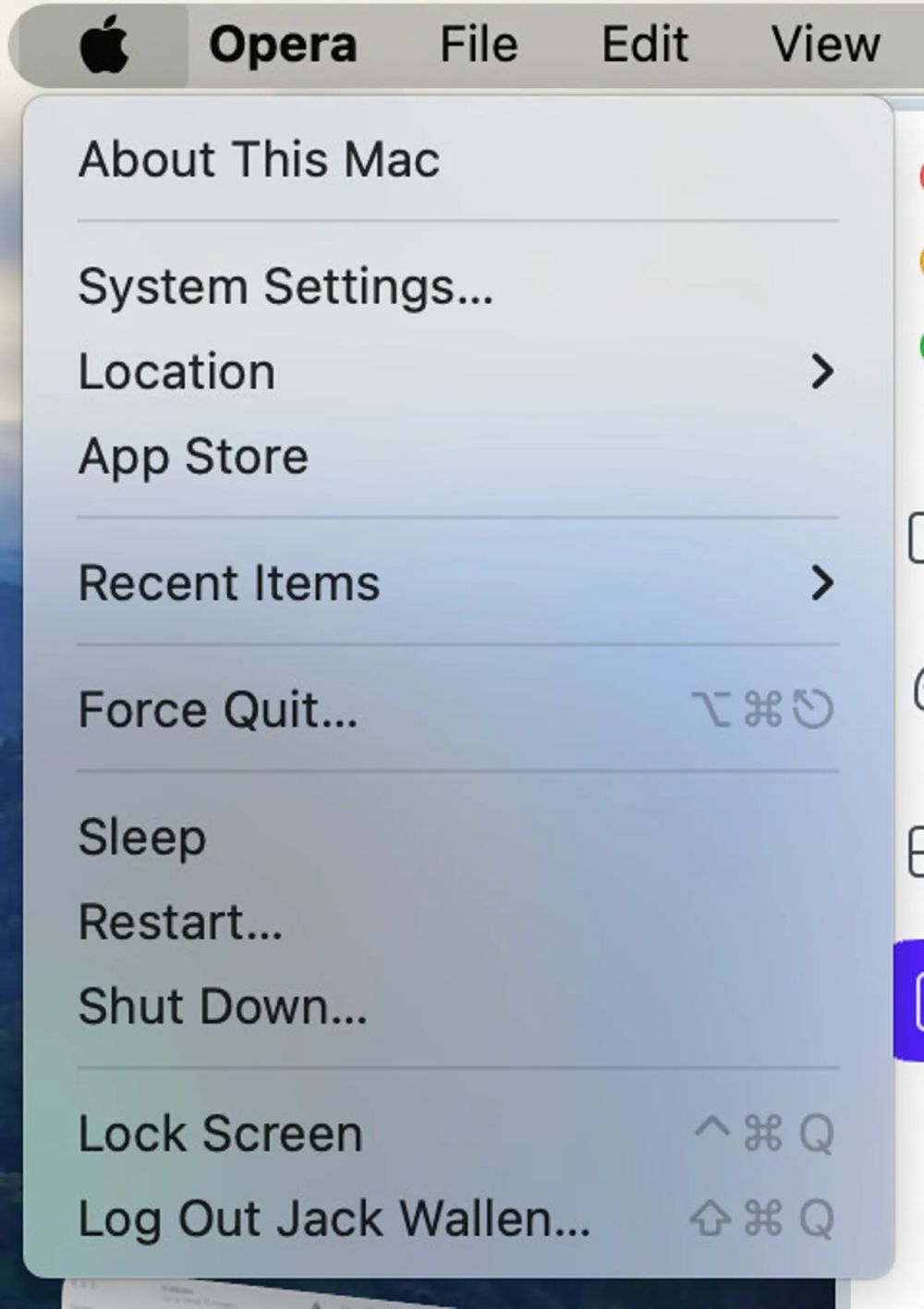
提供:Screenshot by Jack Wallen/ZDNET
2. 「ディスプレイ」に移動する
「システム設定」を開いたら、「アクセシビリティ」>「ディスプレイ」の順に移動する。そのページ内に「テキスト」という項目がある。その項目をクリックすると、次は実際にアプリごとにテキストサイズを設定する番だ。
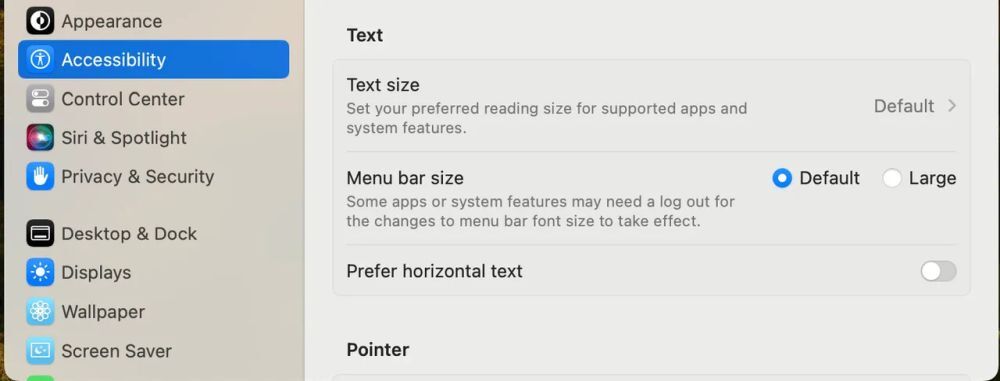
提供:Screenshot by Jack Wallen/ZDNET
3. アプリごとにテキストサイズを設定する
「テキスト」ウィンドウには、全アプリに適用されるテキストサイズを調整するスライダーと、インストールされている全アプリのリストが表示される。スライダーを左(縮小する場合)または右(拡大する場合)に動かすことで、すべてのアプリのテキストサイズを変更できる。
1つのアプリのテキストサイズを変更したい場合は、対象のアプリを見つけて、その横にあるドロップダウンをクリックする。それから、「指定したサイズを使用」「デフォルト」のいずれかを選択するか、あるいは、9pt~42ptの間で好きなサイズに設定することが可能だ。変更が完了したら、次のアプリに進んで同じ手順を実行し、必要なすべてのアプリの設定が完了するまで繰り返す。変更はリアルタイムで適用されるので、アプリを再起動する必要はない。

提供:Screenshot by Jack Wallen/ZDNET
「デフォルト」と「指定したサイズを使用」の違いを説明しておくと、「デフォルト」はアプリによって設定されるのに対し、「指定したサイズを使用」では、「テキストサイズ」のポップアップ上部にあるスライダーのサイズが適用される。このことを念頭に置いて、すべてのアプリを対象に「指定したサイズを使用」を設定した後、デフォルトのままで問題ないアプリについては、「デフォルト」に設定してもいいし、使用するすべてのアプリをカスタマイズしてもいいだろう。
いずれにせよ、この機能のおかげで、使用するすべてのmacOSアプリのテキストサイズを調整できるようになったので、画面上のテキストが読みづらく苦労するのではないか、と心配する必要はなくなる。
この記事は海外Red Ventures発の記事を朝日インタラクティブが日本向けに編集したものです。






