新年を迎え、新たな目標を定めるのは自然なことである。本記事では、考えたことがなかったかもしれない、シンプルな目標を紹介する。それは、「iPhone」をリフレッシュすることだ。
少し時間を取って、ブラウザーのタブを確認してみてほしい。あなたのスマートフォンでは、幾つのタブが開いているだろうか。タスクマネージャーで実行中のアプリも確認してほしい。ホーム画面から上方向にスワイプして長押しすると、バックグラウンドで実行中のアプリが表示される。
ブラウザーのキャッシュを頻繁に消去することを心がけよう。これは、パフォーマンスを向上させ、空き容量を確保する簡単な方法である。こうした小さな習慣は、スマートフォンを高速化し、1年をスムーズに過ごす上で、大きな違いを生み出す。
多くの人々は、1日に5時間以上スマートフォンを使っている。つまり、あなたのスマートフォンは5時間以上もキャッシュやクッキーにアクセス・取得・保存し、iPhoneのストレージの空き容量に悪影響を及ぼしている可能性がある。
「Safari」からキャッシュを消去する方法
ブラウザーのキャッシュを消去する上で必要なものは全て、iPhoneの「設定」またはSafariのアプリに存在する。
キャッシュを消去すると、プライベートデータも消去され、Safariで開いている全てのタブが閉じられる場合がある。この操作により、ユーザーは全てのウェブサイトからログアウトされる可能性もあり、その場合は次回サイトを開く際、ログインを求められる。
1. iPhoneの「設定」アプリを開く
Safariのキャッシュデータを消去するには、iPhoneの「設定」アプリを開く。この作業はSafariアプリから直接行うことも可能だ。本記事では、より選択肢が多いことから、iPhoneの「設定」アプリからブラウザーのキャッシュを空にする手順を説明する。
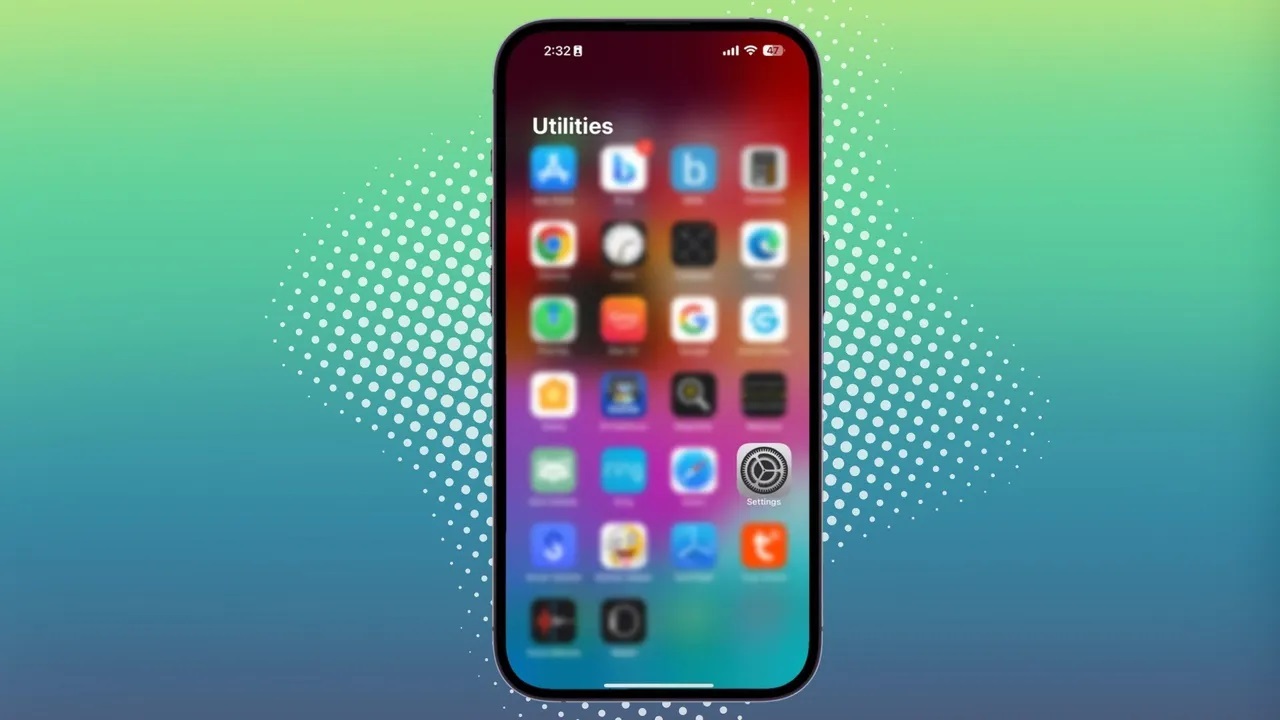
提供:ZDNET
2. リストからSafariを見つける
「設定」では、Safariが表示されるまでオプションとアプリのリストをスクロールし、タップしてアクセスする。
.jpg)
提供:ZDNET
3. 「履歴とWebサイトデータを消去」オプションを見つける
アプリのキャッシュを消去するには、Safariのオプションをスクロールし、「履歴とWebサイトデータを消去」を見つける。このオプションをタップすると、Safariのキャッシュ消去が開始される。
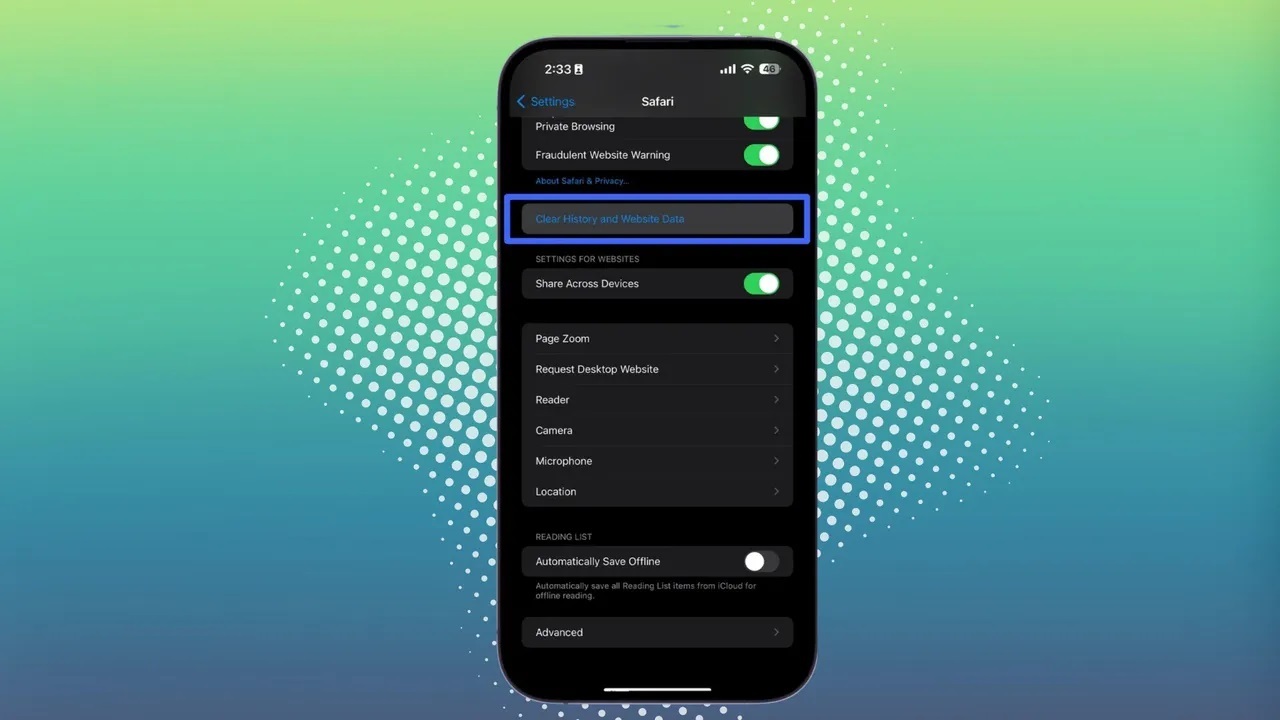
提供:ZDNET
4. ブラウザーのキャッシュを消去するかを確認する
ポップアップが表示され、消去する期間を選択する。全ての閲覧履歴を消去する場合は、「すべての履歴」を選択する。
「履歴を消去」をタップし、Safariの閲覧履歴とキャッシュを消去するかを確定する。確定すると、SafariのブラウザーキャッシュとクッキーがiPhoneから消去されるが、自動入力の情報はデバイスに残る。キャッシュされた画像とブラウザー履歴も削除され、ウェブサイトからはログアウトされる。
iPhoneでは、開いている全てのタブを閉じるか、Safariを再度開いた時に開いたままにしておくかのオプションが表示される。これは最近利用できるようになった機能だ。
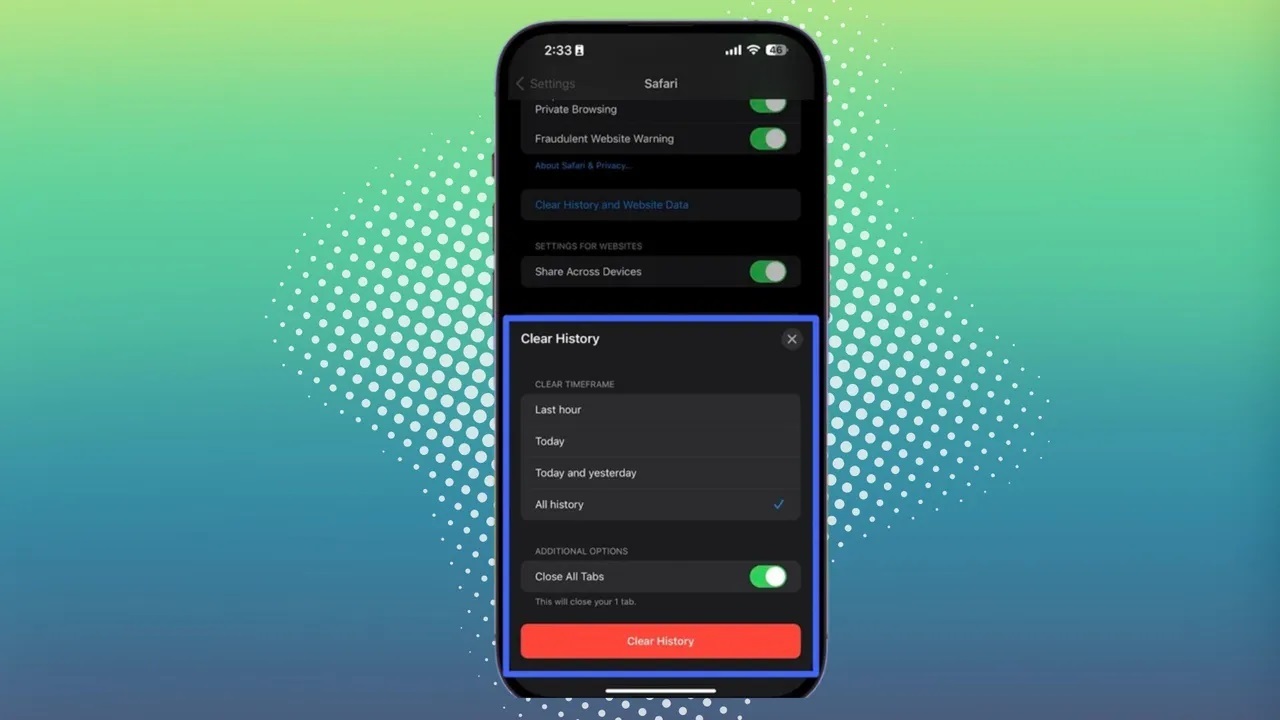
提供:ZDNET
「Google Chrome」のキャッシュを消去する方法
Chromeを規定のブラウザーに設定している場合、かなりの量のデータがデバイスに保存され、パフォーマンスが低下する可能性がある。キャッシュを消去するには、以下の手順に従ってほしい。
1. Chromeを開き、3つのドットのメニューボタンをクリックする
このボタンはアプリの右下隅にある。タップして「閲覧履歴データを削除」を選択する。
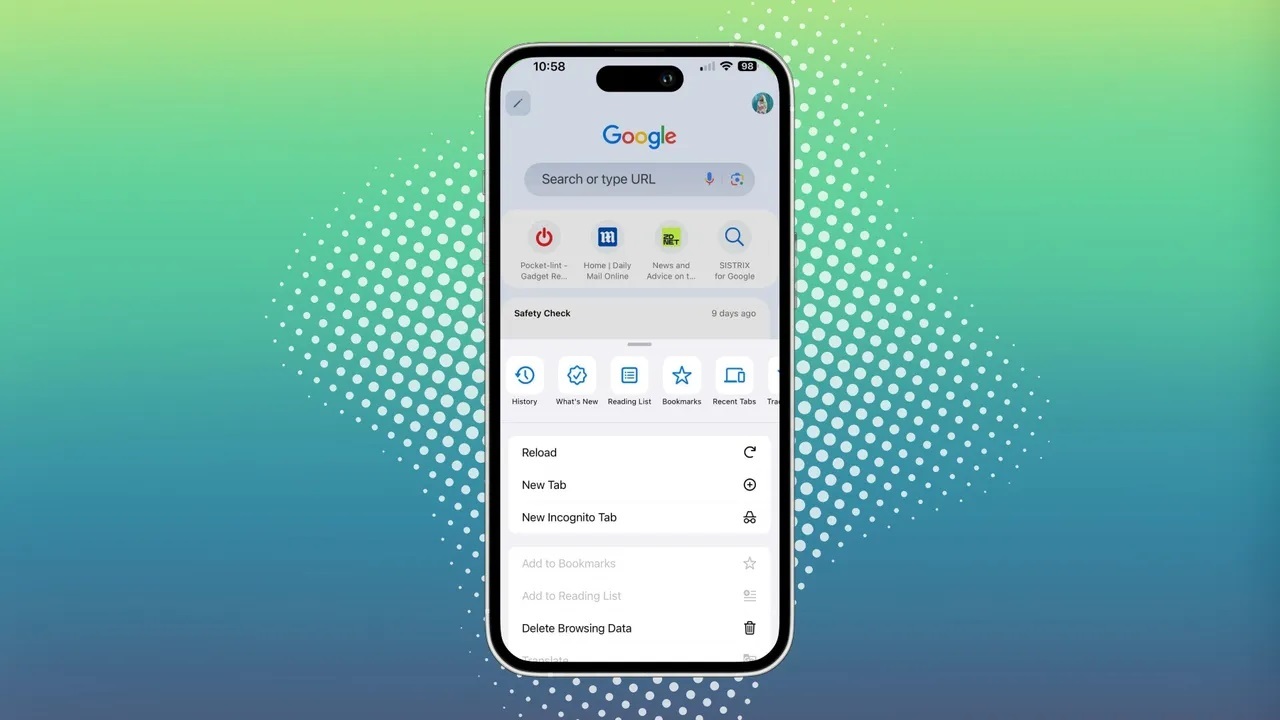
提供:ZDNET
2. 期間を設定する
ポップアップメニューで、データを削除したい期間を選択する。閲覧履歴を全て削除する場合は「全期間」を選ぶ。
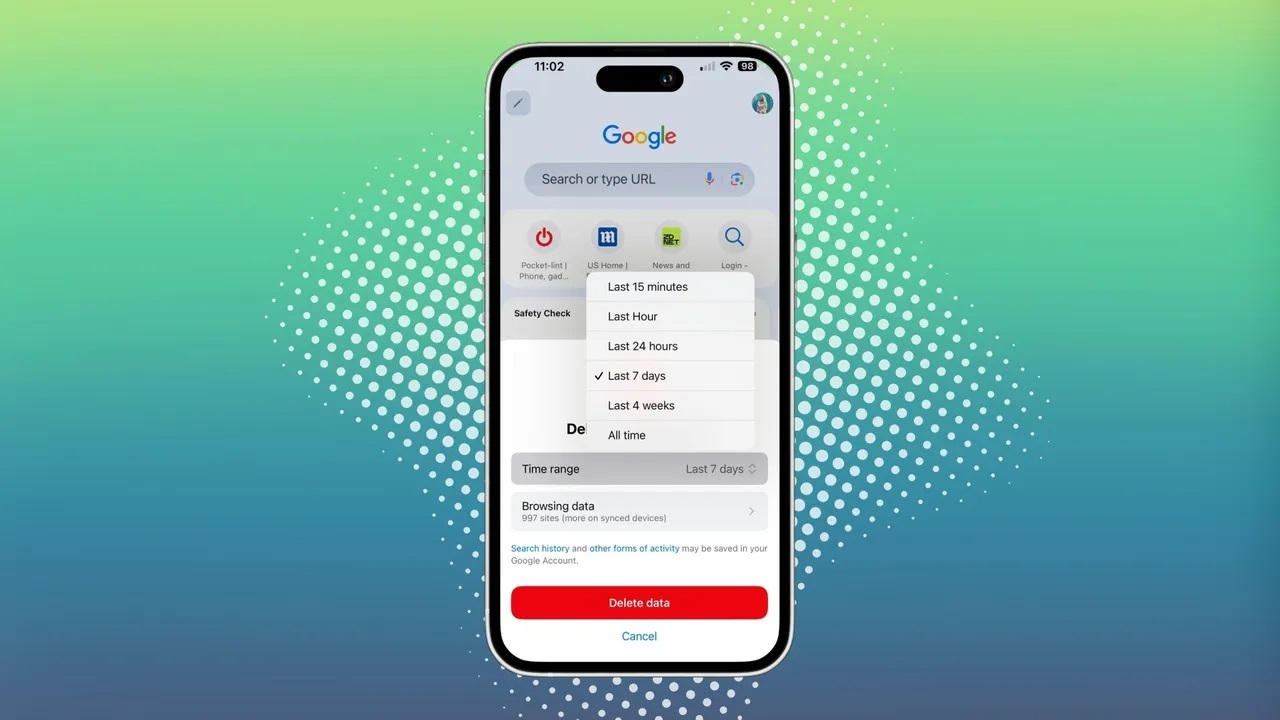
提供:ZDNET
3. 削除するものを決める
削除するアイテム(アクセスしたページ、ダウンロードしたファイル、保存したパスワード、ウェブサイトのクッキー、自動入力の項目など)を決定する。
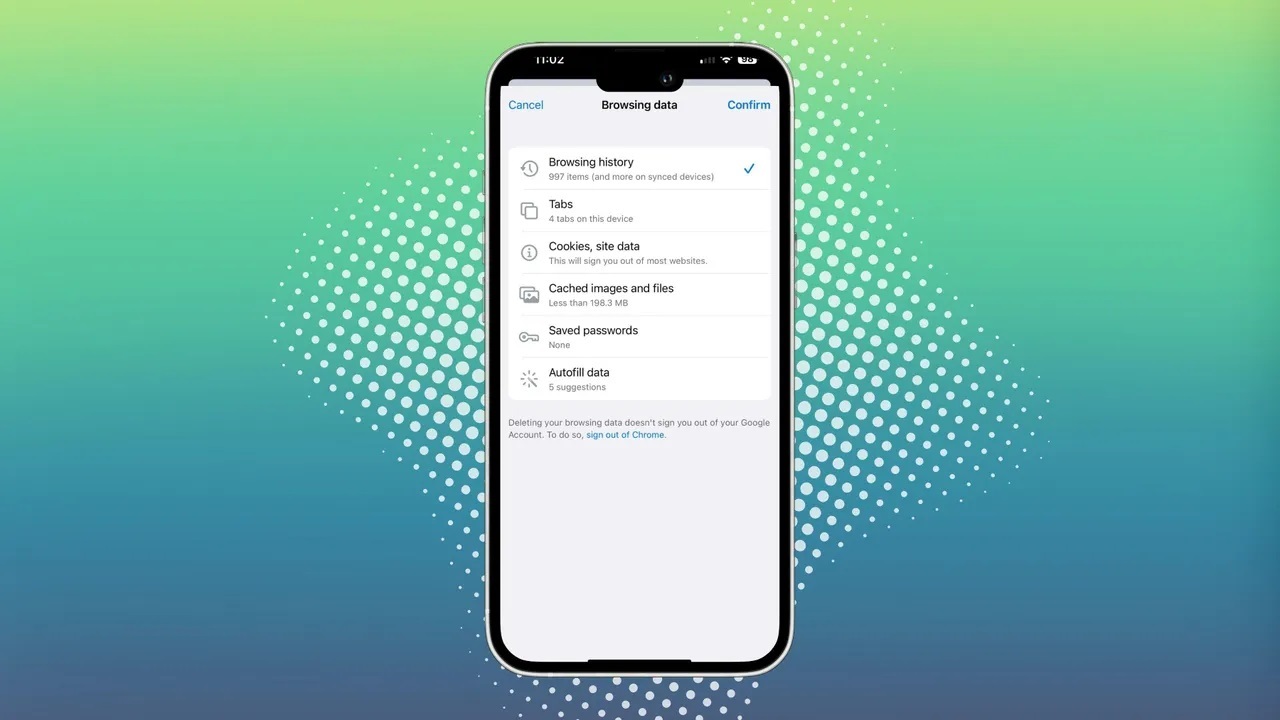
提供:ZDNET
4. 「閲覧履歴データを削除」をタップする
削除する内容と期間を決定したら、画面下部の「閲覧履歴データを削除」をタップし、キャッシュを消去したら「完了」をタップする。
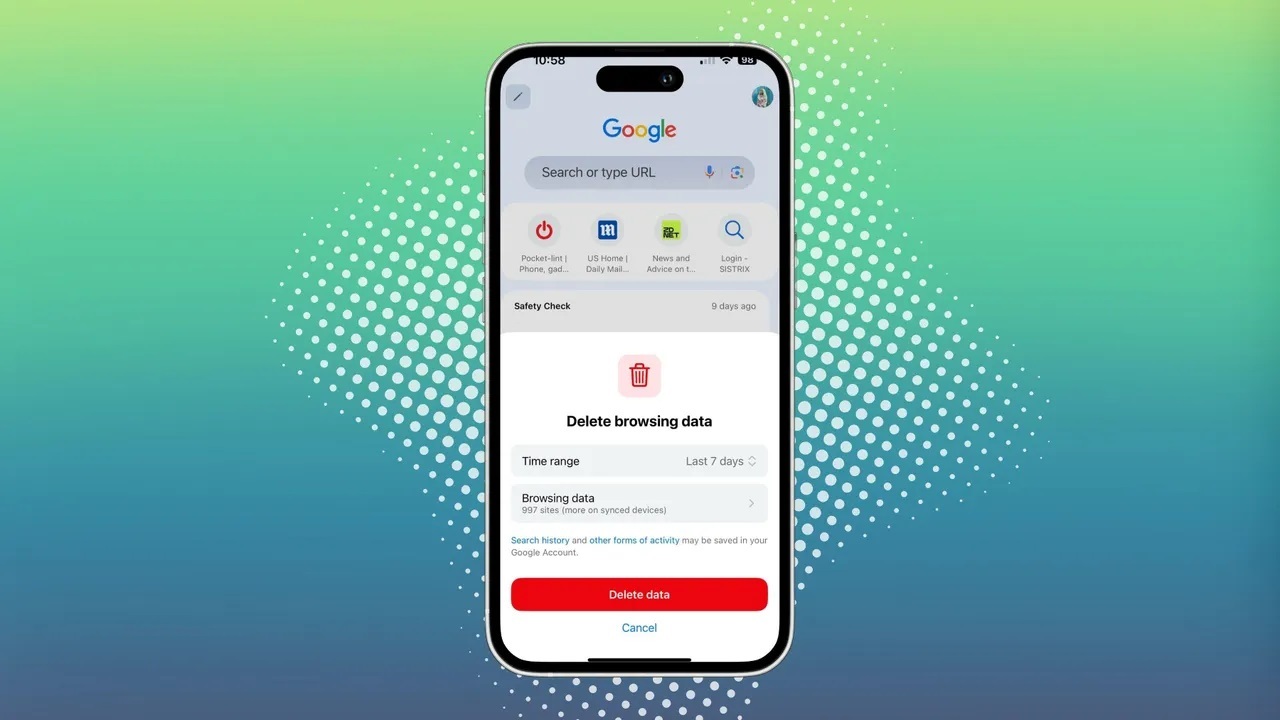
提供:ZDNET
Google Chromeの閲覧履歴とキャッシュデータを消去しても、開いている全てのタブが閉じるわけではないが、この操作により各タブが更新され、ウェブサイトからログアウトされる。ユーザーはアクセスしたいタブを選択後、再度ログインする必要がある。






