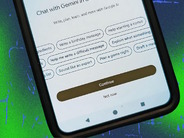「Windows 10」と「OneDrive」は、密接に連携している。実際、ファイルエクスプローラーには始めからOneDriveのノードが用意されているし、OneDriveの同期クライアントは、起動時に自動的に実行されるようになっている。
しかし、絶対にOneDriveを使わなくてはならないわけではない。ユーザーは別のプロバイダのクラウドサービスを使いたいと思うかも知れないし、クラウドにファイルを保管するという考え方自体に反対しているかも知れない。理由はともあれ、もしOneDriveを使いたくないなら、無視することもできる。
これには、同期クライアントがポップアップしてサインインすることを求めてきたら「キャンセル」をクリックすればよい。またその後、OneDriveの設定を変更して、起動時に自動的に実行されないようにすることもできる。
ただし、このオプションを使用しても、ファイルエクスプローラーのナビゲーションペインにあるOneDriveアイコンは消えない。これを消すには、レジストリの編集が必要になる。
Windows 10 ProまたはEnterpriseでは、グループポリシーを使用してこの変更を行うことができる。これには、まず「ローカル グループ ポリシー エディター」(Gpedit.msc)を開いて、「コンピュータの構成」>「管理用テンプレート」>「Windows コンポーネント」>「OneDrive」に移動する。次に「OneDrive を記憶域として使用できないようにする」をダブルクリックして、「有効」に設定する。
その後PCを再起動すれば、ファイルエクスプローラーにOneDriveアイコンが表示されることはなくなり、同期クライアントも実行されなくなる。
Windows 10 Homeではグループポリシーを使用できないため、手動でレジストリを編集する必要がある。この場合、まずレジストリエディタで「HKLM\Software\Policies\Microsoft\Windows\OneDrive」に移動する(このキーが存在しない場合、作成する必要がある)。次に、DWORD値「DisableFileSyncNGSC」を新たに作成し、値を1に設定する。その後PCを再起動すれば、設定したポリシーが有効になる。
この変更は、そのデバイスのすべてのユーザーに適用されることに注意して欲しい。過去にOneDriveにファイルを同期したことがあれば、それらのファイルはローカルのOneDriveフォルダにも残るが、クラウド上のファイルとは同期されなくなる。
この記事は海外CBS Interactive発の記事を朝日インタラクティブが日本向けに編集したものです。