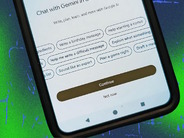ほとんどの人は、プロジェクト管理や予約などの日付を追っている。シートをどれだけ単純にしようと、複雑にしようと、期日を気づかずに見落としてしまってはあまり意味がない。「Outlook」でリマインダーを設定することはできるが、「Microsoft Excel」にそのような機能はない。それはExcelの目的ではないからだ。とはいえ、期日について警告する書式を使えば、簡単に注意を促せる。本記事では、条件付き書式を使用して期日を強調表示する。
筆者は「Windows 10」の64ビット版システムで「Microsoft 365」を使用しているが、古いバージョンを使っても構わない。作業用のデータは自分で用意してもいいし、デモ用の.xlsxファイルをダウンロードしてもいい。ただし、日付の例を現在の日付に変更する必要がある(これをやる意味は後で明らかになる)。ブラウザーでもほとんどの条件付き書式はサポートされているが、数式ルールの適用はできない。
期日が今日である場合にExcelで強調表示する方法
「今日が期日だったのか」という経験は誰にでもあるはずだ。順調に進むように最善を尽くしていても、締め切りに遅れてしまうことはよくある。最も単純なアラートは、今日が期日のプロジェクトをすべて強調表示するものだ。そうすれば少なくとも、他の人に連絡して、期日を変更する旨を知らせるか、必要な修正を加えることができる。
図Aのシートは、現在の日付と一致する日付を強調表示する条件付き書式に焦点が当たるように、意図的に単純なものにしている。セルC1は、=TODAY()関数の結果を返す。これは必要ないかもしれないが、視覚的な手がかりとして追加した。では、現在の日付(この例では2021年2月13日)に一致する期日を強調表示する条件付き書式ルールを設定してみよう。
- データを選択する。ここではC4:C8だ。
- 「ホーム」タブで、「スタイル」グループの「条件付き書式」をクリックする。
- ドロップダウンから「新しいルール」を選択する。
- 表示されたダイアログボックスで、上部のペインの「指定の値を含むセルだけを書式設定」を選択する。
- 下部のペインで、最初のドロップダウンから「日付」を選択する。
- 2つ目のドロップダウンで、「今日」を選択する(図A)。
- 「書式」をクリックして、「フォント」タブをクリックする。
- 「色」ドロップダウンから「赤」を選択して、「OK」を2回クリックする。
図A
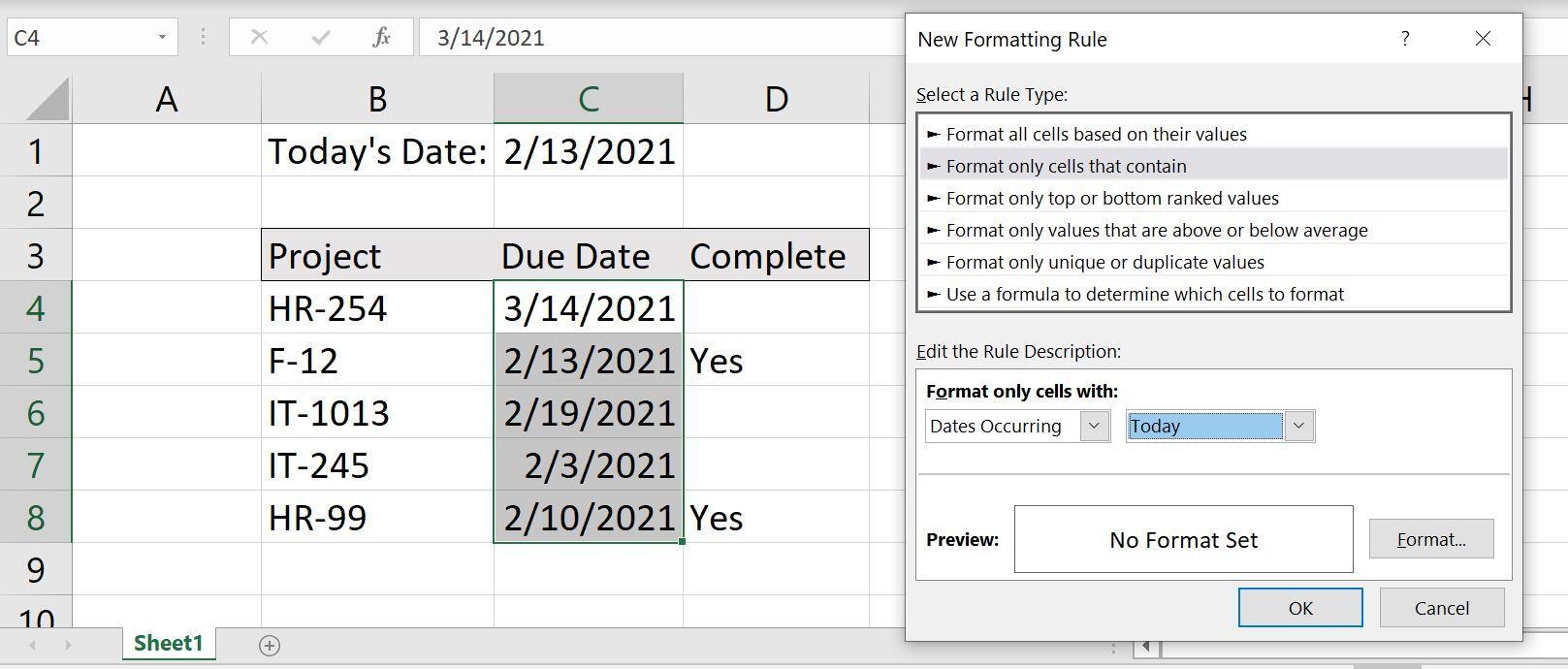
「今日」オプションを選択する。
図B
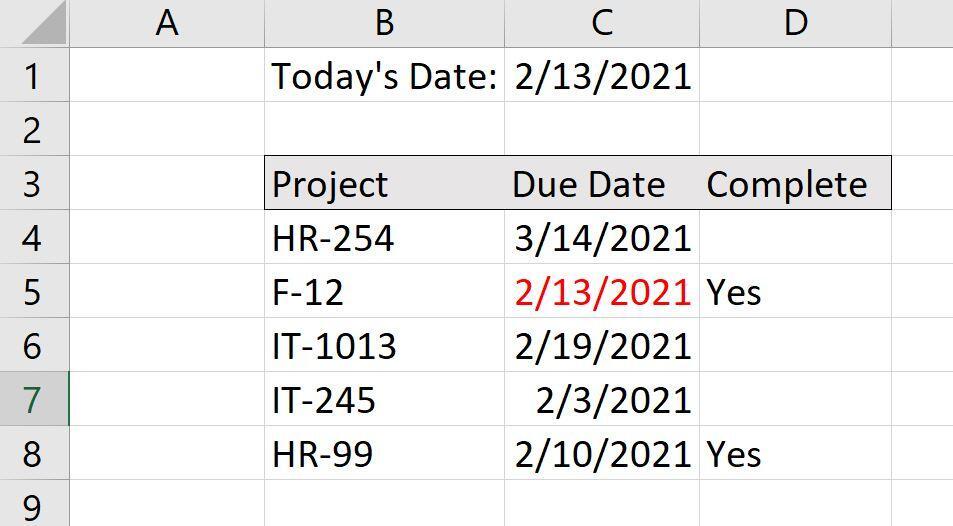
今日が期日のタスクが1つある。
図Bに示すように、書式設定によって5行目のレコードのフォントの色が赤に変わった。1つのプロジェクトの期日が今日であることが、一目で分かる。次に、プロジェクトも強調表示するといいだろう。その場合は、数式ルールを使用する必要がある。ただし、その前に、「条件付き書式」ドロップダウンから「ルールの管理」を選択し、最初のルールを削除しておこう。新しいルールを追加するには、以下の手順を実行する。
- B4:D8を選択する。
- 「ホーム」タブで、「スタイル」グループの「条件付き書式」をクリックする。
- ドロップダウンから「新しいルール」を選択する。
- 表示されたダイアログボックスで、上部ペインの一番下の「数式を使用して、書式設定するセルを決定」を選択する。
- 下部のペインで、以下の関数を入力する(図C)。
=$C4=TODAY() - 「書式」をクリックして、「フォント」タブをクリックする。
- 「色」ドロップダウンから「赤」を選択して、「OK」を2回クリックする。