「macOS Ventura」がリリースされ、いくつかの新機能と改善点が「Mac」に追加された。
「メッセージ」アプリで「iMessage」を編集および削除することが可能になったほか、新しい方法でのマルチタスクを可能にする「ステージマネージャ」も登場した。さらに、ビデオ通話中に「iPhone」をウェブカメラとして使用できる新機能もある。
本記事の最後には、自分のMacでmacOS Venturaを利用できるか分からない人のために、無料アップデートを受け取ることのできるMacの完全なリストも掲載している。
「連係カメラ」は使いやすく、ノートブックのおそらく低品質なウェブカメラフィードを即座に高品質なカメラフィードに変換してくれる。ビデオ通話が1日の仕事の大部分を占めていたパンデミック期間中にこの機能が提供されていたらなと思わずにいられない。
本記事では、使い方や設定の調整方法、マウントに関するいくつかの助言など、連係カメラについて知っておくべきことを解説する。
macOS Ventura:連係カメラでiPhoneをウェブカメラとして使用する方法
1. 以下の設定を確認する
連係カメラの使用を開始する前に、確認すべき点がいくつかある。MacとiPhoneでBluetoothとWi-Fiがオンになっていることを確認する。また、両方のデバイスが同じWi-Fiネットワークに接続されている必要がある。
さらに、両方のデバイスで同じ「Apple ID」アカウントにサインインし、2要素認証を有効にしておく必要がある。
最後に、iPhoneで「Settings」(設定)>「General」(一般)>「AirPlay & Handoff」(AirPlayとHandoff)の順に移動し、「Continuity Camera」(連係カメラ)の横にあるスイッチがオンになっていることを確認する。
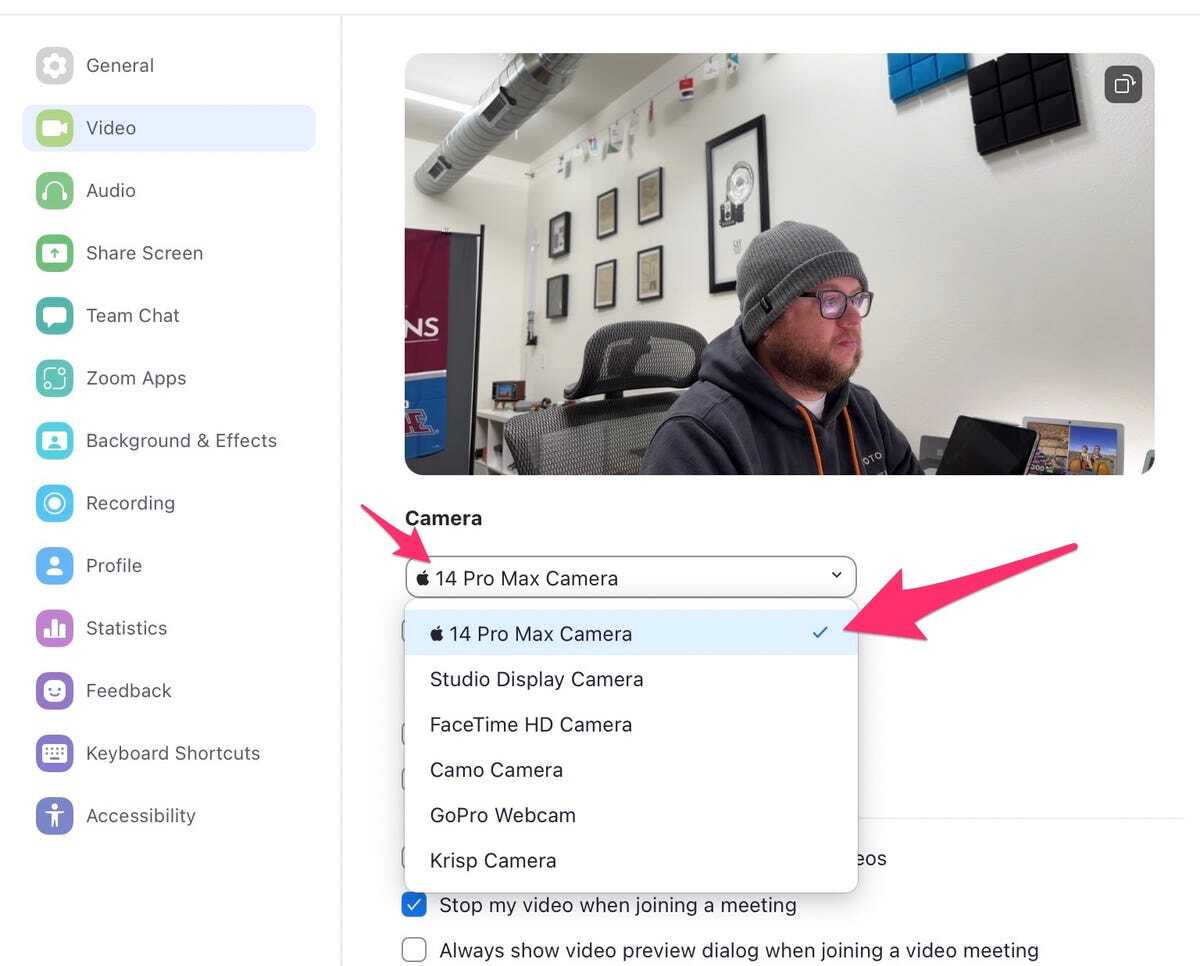
提供:Jason Cipriani/ZDNET
2. ビデオ通話を開始する
本当に、これだけでいい。ユーザーがやらなければならないのは、iPhoneがMacの近くにある状態で、「Zoom」や「FaceTime」「Meet」「Webex」などのビデオ通話アプリでビデオ通話を開始することだけだ。実際のビデオ通話で連係カメラをテストしたくない場合は、「Photo Booth」アプリを開く。
iPhoneのビープ音が数回聞こえた後、iPhoneのカメラからのビデオフィードが表示されるはずだ。表示されない場合は、アプリの設定に移動して、カメラをiPhoneに切り替えてみよう。
それでもうまくいかない場合は、サイドボタンまたは音量ボタンを押して、本体のスリープを解除してみよう。筆者は、この方法で接続に成功したことが何度かあった。






