筆者のローカルエリアネットワーク(LAN)上には、さまざまなコンピューター上の共有フォルダーが多数存在しており、筆者はそれらのフォルダーに頻繁にアクセスする。そのときに使用するのは、「Linux」「macOS」、そして、「Chromebook」だ。こうすることで、使用する必要があるさまざまなファイルやフォルダーにアクセスできるだけでなく、それらの共有フォルダーにファイルを保存することもできる。この仕組みは、多くの場合、疑似バックアップソリューションとして機能する。
本当に利点しかない。
ネットワーク共有にアクセスする方法は、使用するOSによって異なる。OSが使用するファイルマネージャーによって、アクセス方法が変わる場合もある。
かつては、「ChromeOS」でリモート共有に接続したければ、サードパーティーのアプリをインストールする必要があった。幸い、現在では、そのサービスが「マイファイル」アプリに標準で組み込まれているので、何かをインストールしたり、設定で機能を有効にしたりする必要はなく、初期状態で機能させることが可能だ。
本記事では、その手順を紹介する。
Chromebookからネットワーク共有に接続する方法
必要なもの:これを機能させるには、最新バージョンのChromeOSを搭載したChromebookが必要だ(以前のバージョンのChromeOSを搭載した古いChromebookを使っている人は、こちらの記事で紹介した手順を実行してほしい)。ネットワーク上で利用可能な共有も必要である。Linux、macOS、「Windows」のどのOSから共有されたものでも大丈夫だ。ユーザー名/パスワード認証情報で保護されたものでも、匿名(ユーザー名もパスワードもなし)のものでも構わない。重要なのは、その共有にアクセスできることだ。ほかのOSでテストして、対象の共有に正常にアクセスできるか確認してみてもいいだろう。
ここでは、Linuxマシン上の共有(IPアドレスは192.168.1.73、共有名は「Public」で、ログインが必要)に接続する方法を紹介する。
それでは、実際に接続してみよう。
1. 「マイファイル」を開く
Chromebookにログインして、デスクトップメニューから「マイファイル」を開く(「マイファイル」をシェルフに固定している場合は、シェルフから開いてほしい)。
2. 「サービス」メニューにアクセスする。
「マイファイル」アプリの右上にある3つの点が縦に並んだメニューボタンをクリックして、「サービス」サブメニューを選択する。その新しいメニューから、「SMBファイル共有」をクリックする。
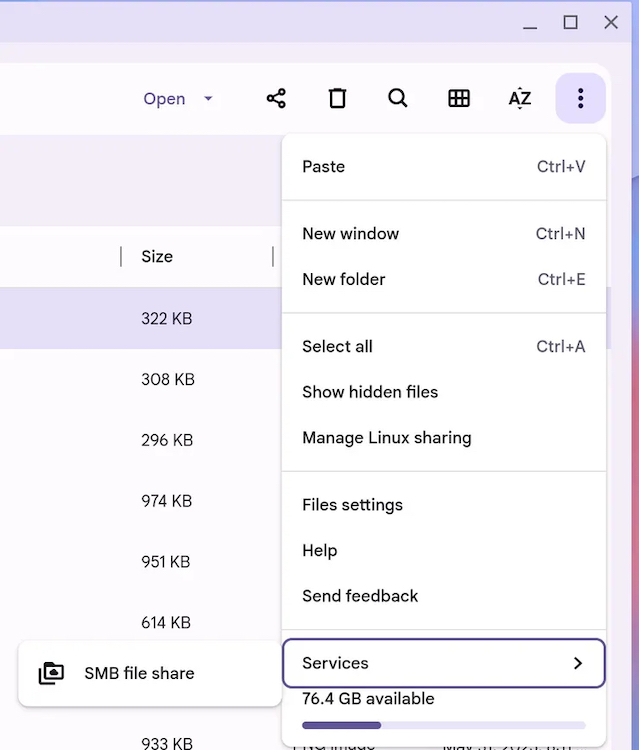
「SMBファイル共有」の項目はChromeOSに標準で搭載されている。
提供: Jack Wallen/ZDNET
3. 共有接続を設定する
表示されたポップアップウィンドウで、以下の設定を行う必要がある。
- 「ファイル共有URL」:\\192.168.1.73\Publicという形式になる。ChromeOSが自動的に共有を検出するのを待って、検出されたリストから、対象の共有を選択してもいい。
- 「表示名」:この項目は(共有URLが追加された後)自動的に入力される。分かりやすい名前を手動で追加することも可能だ。
- 「ユーザー名」:共有がユーザー名/パスワードで保護されている場合は、ここにユーザー名を入力する。
- 「パスワード」:共有がユーザー名/パスワードで保護されている場合は、ここにパスワードを入力する。
情報の入力が完了したら、「追加」をクリックして、共有を追加する。
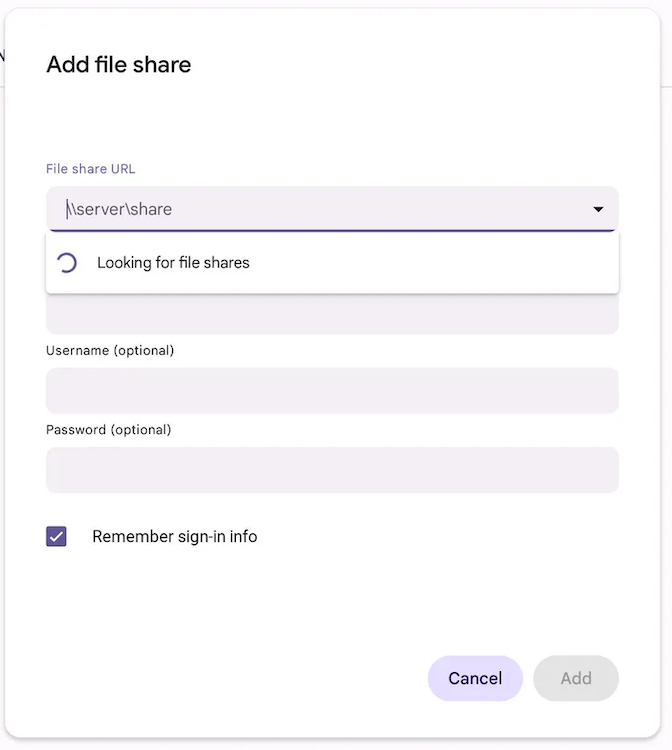
ChromeOSが共有を検出するまで待ってもいいし、URLを手動で設定してもいい。
提供: Jack Wallen/ZDNET
4. 共有にアクセスする
共有が追加されると、「マイファイル」アプリの左下に新しい項目が表示される。その項目の名前は、共有に設定した「表示名」だ。その項目をクリックすると、共有内のファイルとフォルダーにアクセスできる。
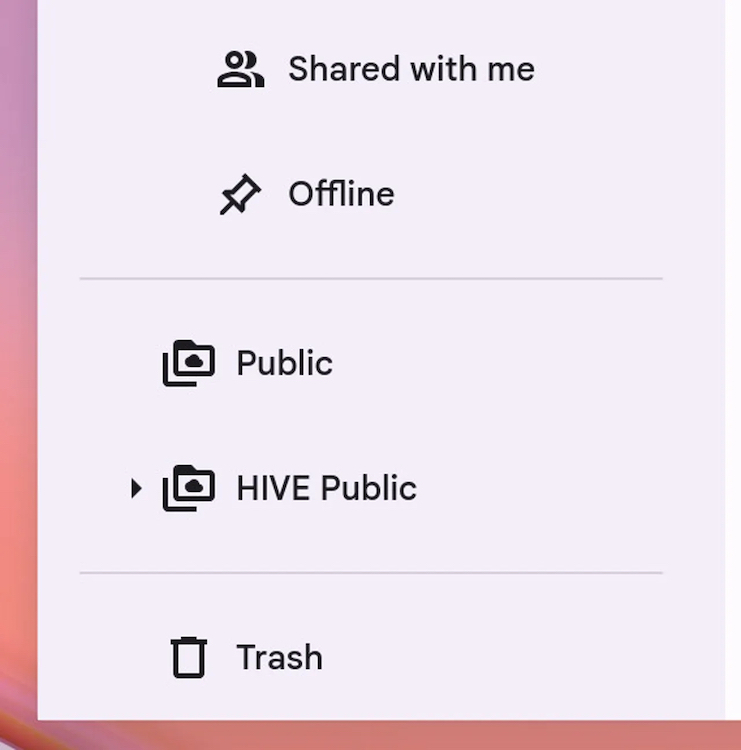
どのマシンに関連付けられているのかが分かりやすいように、筆者は共有に「HIVE Public」という名前を付けた。
提供: Jack Wallen/ZDNET
注意点が1つある。新しく追加された共有は、(再起動後も)そこにとどまる。共有を削除したい場合は、「マイファイル」の共有リストを2本指でタップ(または右クリック)して、「Close」(閉じる)を選択する。共有を閉じた後で、アクセスする必要が生じた場合は、その共有を再度追加しなければならない。
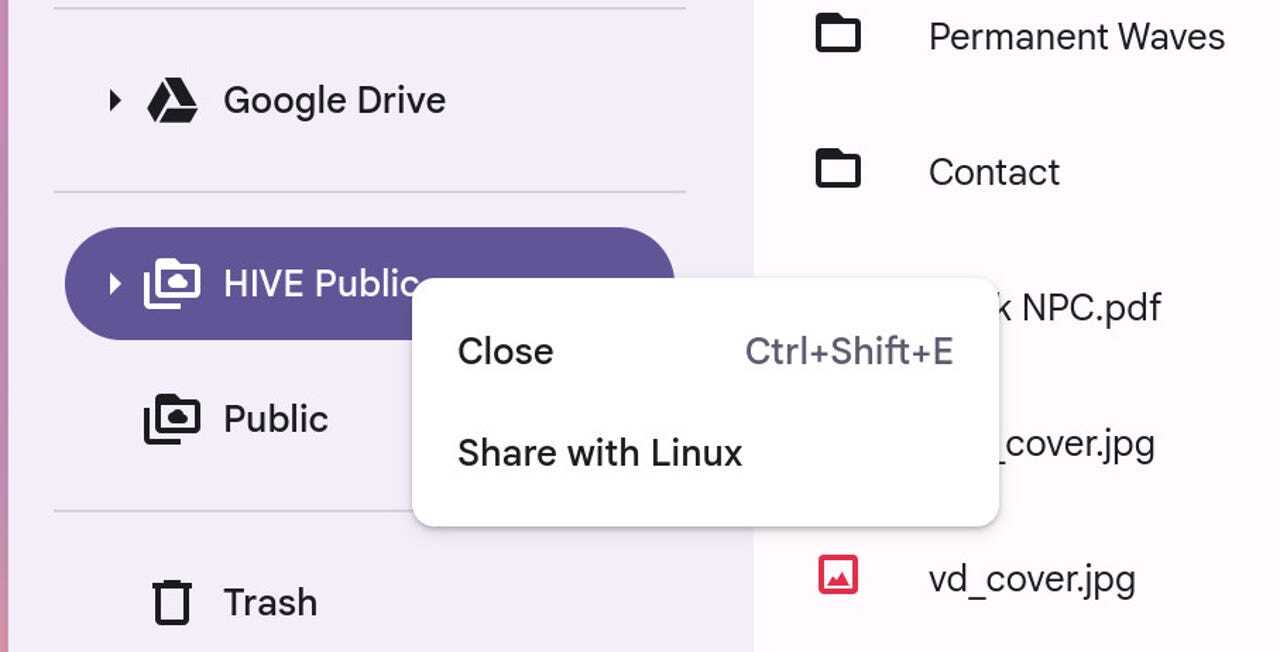
この共有をLinuxサブシステムと共有することも可能だ。
提供: Jack Wallen/ZDNET
リモート共有で使用される容量がChromebookのストレージ容量に影響することはないので、好きなだけ多くの共有をChromeOSの「マイファイル」に追加しよう。これは、SDカードや外付けドライブを利用せずにChromebookを拡張できる優れた方法だ。

提供:vasiliki/Getty Images
この記事は海外Red Ventures発の記事を朝日インタラクティブが日本向けに編集したものです。






