この数年間で、「Fedora Linux」ディストリビューションに対する筆者の考えが変わった。筆者は長年、Fedoraについて、「Linux」のことを知り尽くしているユーザー向けのOSだとみなしていた。しかし、Fedoraチームの懸命な取り組みのおかげで、現在のFedoraはユーザーフレンドリーになっている。筆者の印象が変わったのは、そのためだ。
ただし、新しいLinuxユーザーが苦労しそうなことが1つある。それは、ファイアウォールの管理だ。確かに、Fedoraの「firewalld」コマンドラインツールはそれほど使いにくいわけではないが、Linuxユーザーにコマンドラインの使用を強いるべきではない。サイバーセキュリティが極めて重要になっていることを考えると、Linuxを利用している場合でも、コンピューター上のファイアウォールを無視しないことが大事である。
それでは、ファイアウォールはどのような役割を果たすのだろうか。基本的に、ファイアウォールはポートやサービスへのアクセスをブロックすることで、望ましくない攻撃からユーザーを保護する。それに加えて、望ましくないトラフィックがコンピューターから出て行くのを阻止することもできる。後者の機能は、自分のコンピューターがウイルスに侵害されてしまい、そのウイルスが感染したパケットを送信して、ほかのコンピューターに感染しようとした場合に、重要な役割を果たすかもしれない。
ファイアウォールを有効にすると、ユーザーは内向きと外向きのトラフィックについて、どれを許可し、どれを許可しないのかを定義できるようになる。ファイアウォールにアプローチする最善の方法は、内向きと外向きのトラフィックをすべて拒否した後、特定のトラフィックのみを許可することだ。例えば、内向きと外向きのすべてのトラフィックをブロックした後、内向きのウェブトラフィックだけを許可することも可能である(ウェブサーバーを運用している場合)。あるいは、セキュアシェル(SSH)トラフィックを許可したり、アクセス権を付与するIPアドレスを指定したりこともできる。
幸い、便利なGUIアプリケーションをインストールすることが可能なので、Fedoraのファイアウォールを管理するために、コマンドラインにアクセスする必要はない。
手順の説明に移る前に、言っておきたいことがある。このGUIを初めて見る人は、圧倒されてしまうかもしれない。しかし、基本を理解すれば、自信を持ってファイアウォールを管理できるようになるはずだ。それでは、実際の手順を見ていこう。
「Firewall」GUIをインストールする方法
必要なもの:このタスクに必要なのは、実行中のFedora Linuxインスタンス、sudo権限を持つユーザー、ネットワーク接続の3つだけだ。
1. 「GNOME Software」を開く
最初に、GNOME Softwareを開く(デフォルトのデスクトップ環境でFedoraを実行しているという前提で説明を進める)。アプリが開いたら、「firewall」を検索する。「Firewall」というシンプルな名前の項目が表示されるはずだ。「Install(インストール)」をクリックした後、プロンプトが表示されたら、sudoパスワードを入力する。
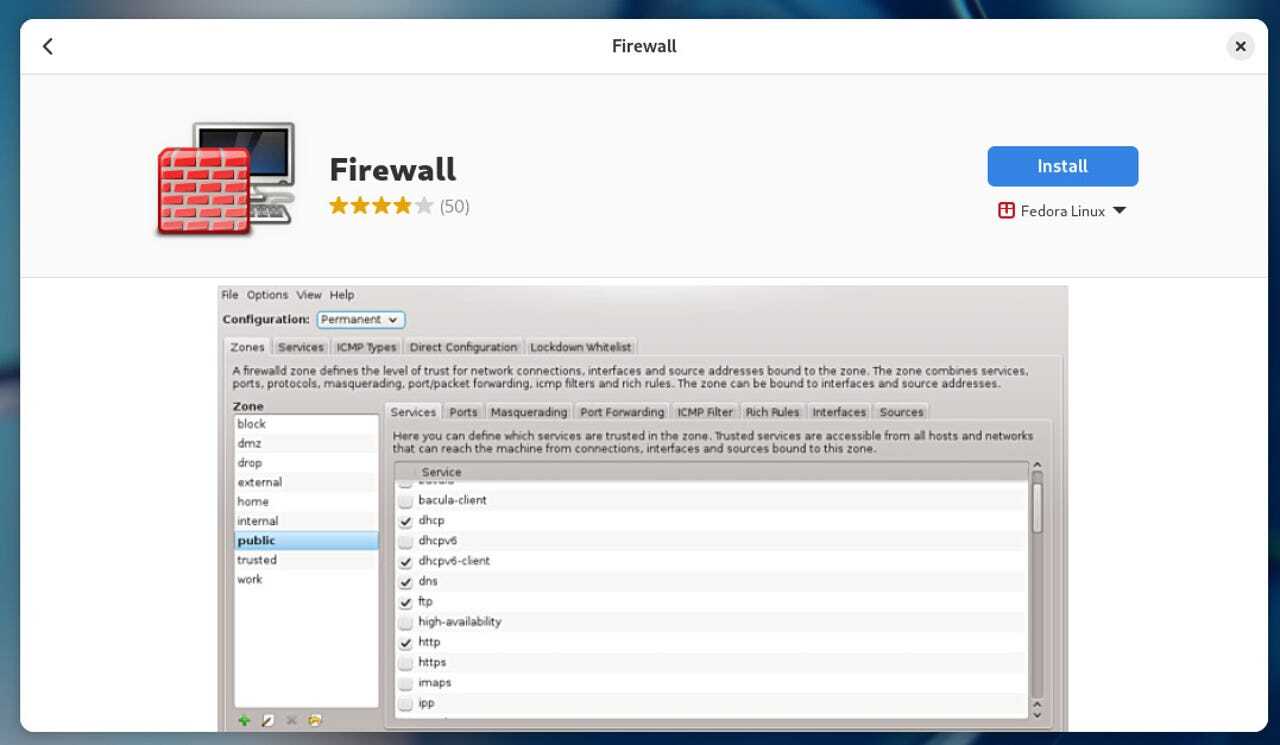
Firewall GUIは、マウスをクリックするだけでインストールできる。
提供:Jack Wallen/ZDNET
2. Firewallを開く
GUIがインストールされたので、「Application Overview(アプリケーション一覧)」(またはデスクトップメニュー)にアイコンが表示されるはずだ。そのアイコンをクリックした後、プロンプトが表示されたら、sudoパスワードを入力する。GUIが開いた瞬間に、「これは自分には難しすぎる」と思うはずだ。パニックに陥ってはいけない。
Firewall GUIを理解する
最初に知っておく必要があるのは、GUIの左下辺りに「Connection to firewalld established(firewalldに接続しました)」と表示されていることだ。これは、すべてが正常に機能していることを意味する。
次に必要な情報は、ウィンドウの上部付近にある「Configuration(設定)」ドロップダウンに関することだ。そのドロップダウンをクリックすると、「Runtime(実行中)」と「永続(Permanent)」という2つのオプションが表示される。
両者の違いは単純だ。「Runtime(実行中)」とは、現在実行中のファイアウォールを設定しようとしていることを意味し、マシンを再起動すると、それらの変更は無効になる。「永続(Permanent)」を選択すると、その名の通り、変更した設定が再起動後も維持される。






