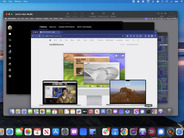ほとんどの環境では、インターネットサービスプロバイダー(ISP)がDNSをすでに設定しており、ユーザーのネットワークのルーター/モデム(192.168.1.254など)を指すようになっているはずだ。これは完全に妥当なセットアップであり、何の問題もなく機能する可能性が高い。
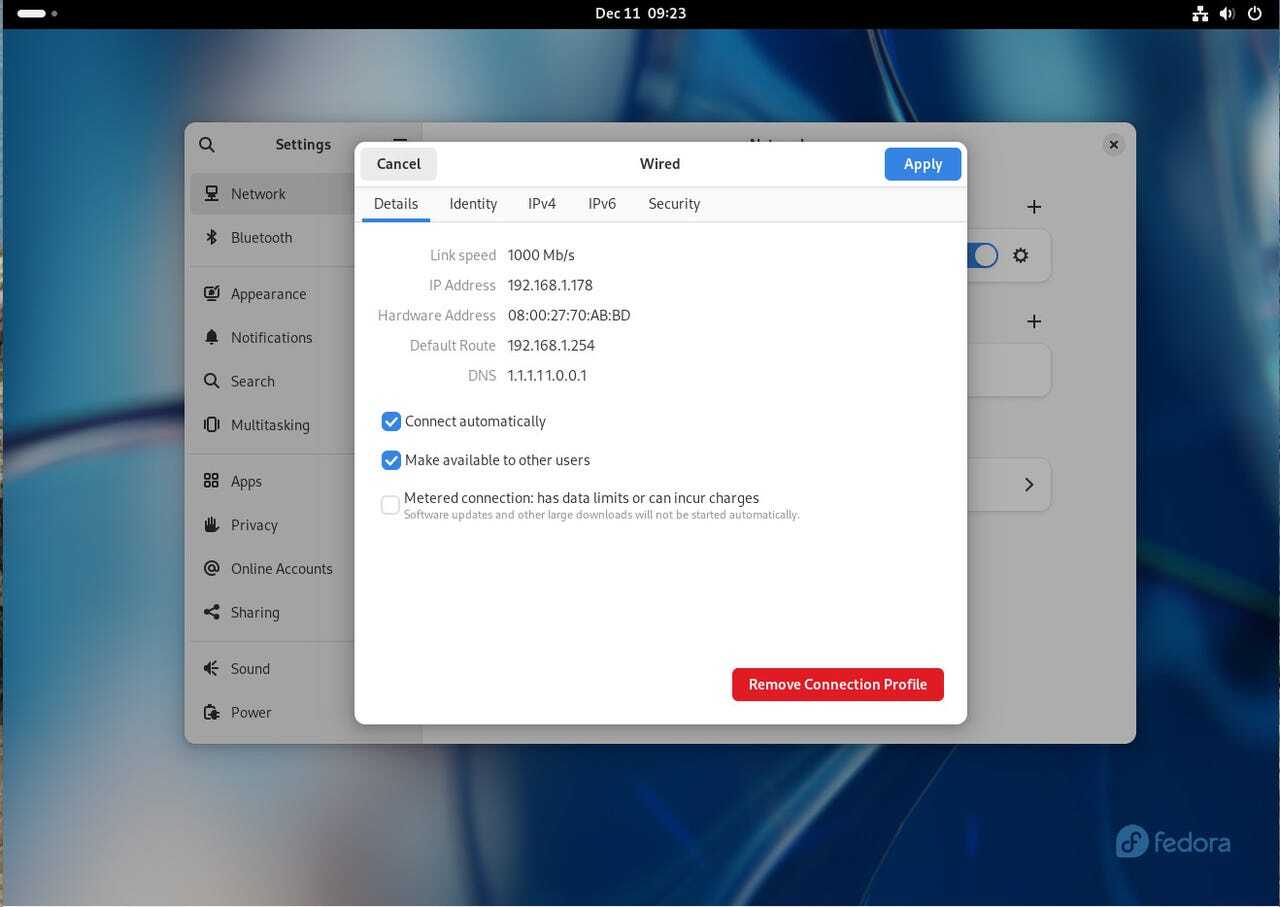
筆者は、「GNOME」デスクトップを搭載した「Fedora 39」のDNSサーバーをCloudflareのものに変更した。
提供:Jack Wallen/ZDNET
しかし、本当にそうなのだろうか。
ネットワークの接続速度が思っていたほど高速ではないと感じることもあるかもしれない。ウェブブラウザーを開いて、google.comで何かを検索するたびに、結果が表示されるまでに時間がかかる、という人もいるはずだ。
あるいは、標準のDNSサーバーが暗号化されていないことに気づいた人もいるかもしれない。つまり、あなたのウェブトラフィックを閲覧できる人間がいる場合、自分が何を検索しているのかを知られてしまうおそれがある。
それは、(控え目に言っても)プライバシーの侵害だ。ハッキングの前段階と言ってもいい。
速度とセキュリティを向上させるには、非常に簡単な変更を実行するだけでいい。それは、別のDNSサーバーを使用することだ。例えば、GoogleとCloudflareはいずれも暗号化された非常に高速なDNSサーバーを提供している。個人的には、Cloudflareの方が好みである(CloudflareのDNSサーバーの方がGoogleのDNSサーバーよりも少しだけ高速だと常々感じているからだ)。
筆者の目標は、個人的に使用しているさまざまなOS(およびデスクトップ環境)でDNSサーバーを変更する手順を説明していくことだ。今回は、GNOMEデスクトップでの変更手順を解説する。「Ubuntu」ベースと「Fedora」ベースのどちらのディストリビューションでGNOMEデスクトップを使用していても構わない。GNOMEはどのディストリビューションでもGNOMEであるからだ。
それでは、実際に変更を実行してみよう。
GNOMEベースのLinuxディストリビューションでDNSサーバーを変更する方法
必要なもの:必要なのは、正常に動作するGNOMEデスクトップ環境だけだ。もちろん、そのデスクトップはインターネットに接続されている必要がある(接続されていない場合は、DNSサーバーを設定する必要はない)。ここでは、最新バージョンのGNOMEを搭載したFedora 39を使って説明を進める。
1. 「Network Settings」(ネットワークの設定)にアクセスする
GNOMEデスクトップにログインした後、画面右上のネットワークアイコンをクリックすると、「Wired Quick Settings」(有線クイック設定)タイルが表示される。その項目をクリックして展開し、「Wired Settings」(有線設定)をクリックする。無線接続を使用している場合は、「Wireless Settings」(無線設定)と表示される。
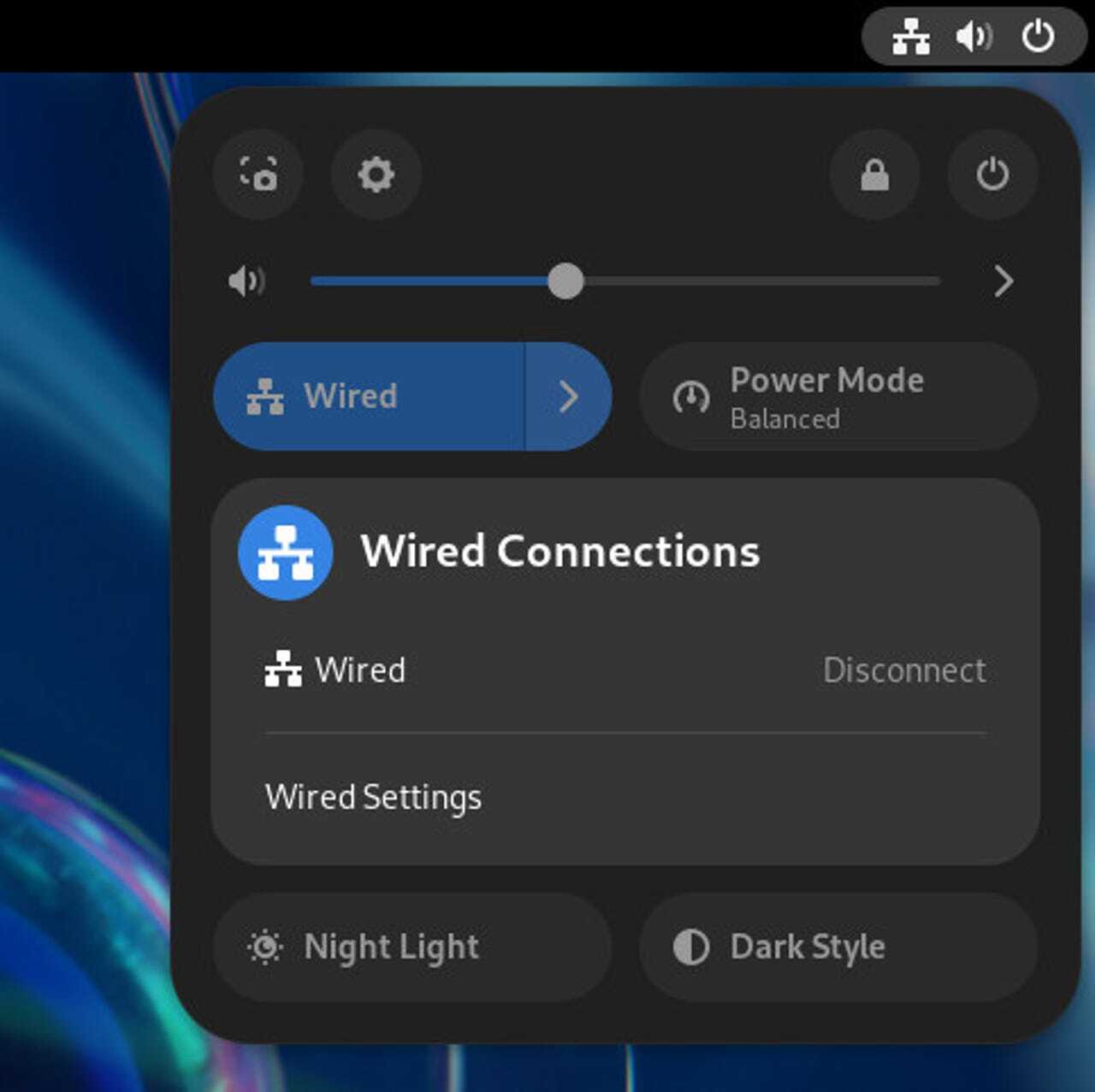
GNOMEの「Quick Settings」(クイック設定)セクションでは、さまざまな設定に簡単にアクセスできる。
提供:Jack Wallen/ZDNET
2. ネットワーク構成ツールを開く
表示されたウィンドウで、有線接続に関連付けられた歯車アイコンをクリックする。
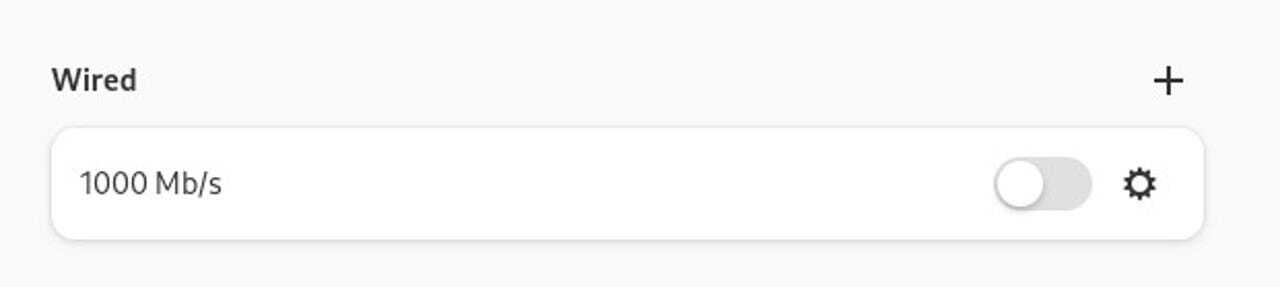
必ず自分のインターネット接続方法(有線または無線)に関連付けられた歯車アイコンをクリックしてほしい。
提供:Jack Wallen/ZDNET
3. DNSの「Automatic」(自動)設定を無効にして、新しいDNSサーバーを設定する
次のウィンドウで、「IPv4」タブをクリックした後、DNSに関連付けられたオン/オフスライダーをクリックしてオフにする。次に、使用したいプライマリーDNSサーバーとセカンダリーDNSサーバーを(カンマで区切って)入力する。例えば、CloudflareのDNSを使用する場合は、「1.1.1.1,1.0.0.1」となる。GoogleのDNSサーバーを使用したい場合は、「8.8.8.8」と「8.8.4.4」だ。入力が完了したら、「Apply」(適用)をクリックして保存し、ウィンドウを閉じる。
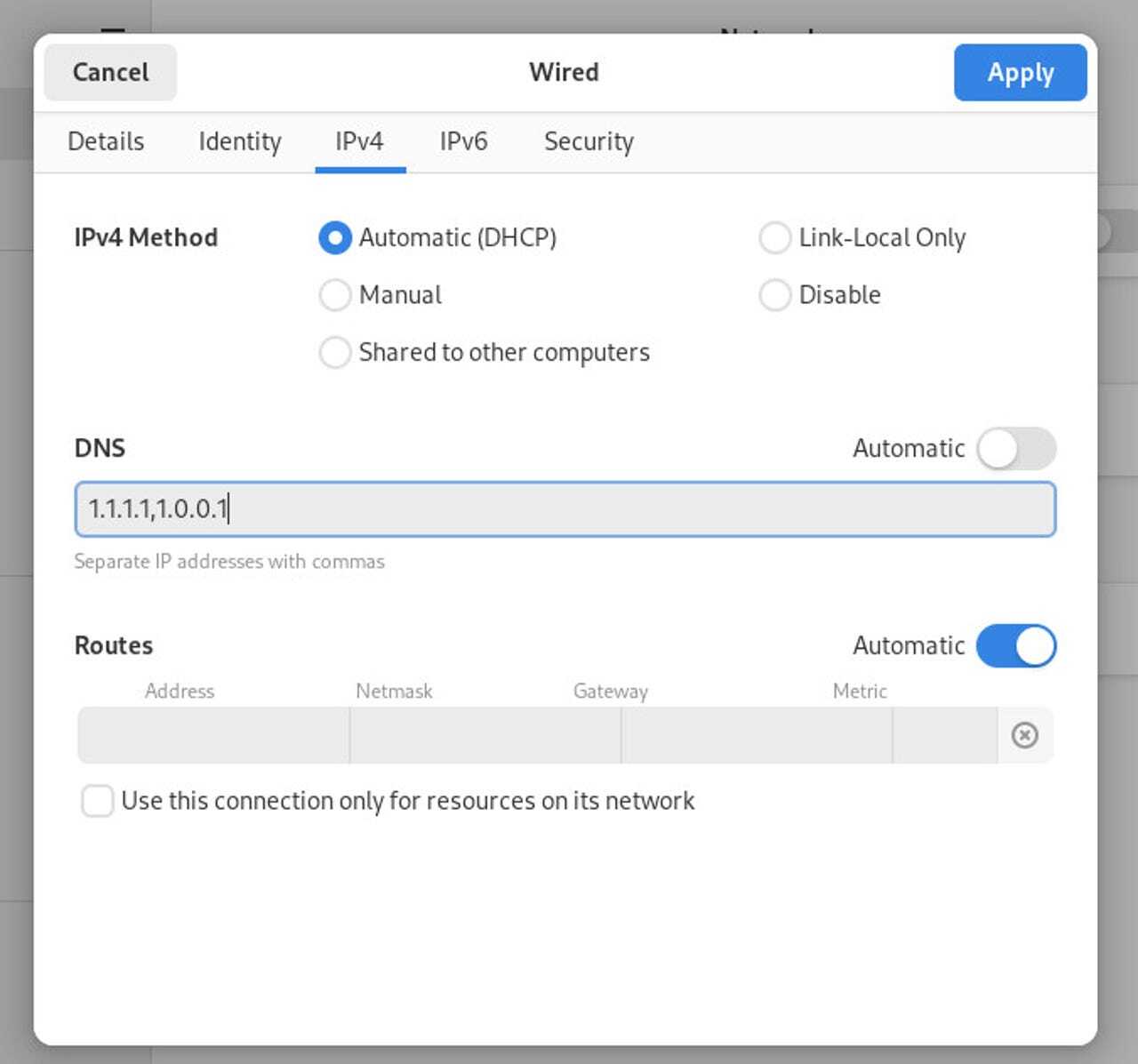
筆者はCloudflareのDNSサーバーを選択した。
提供:Jack Wallen/ZDNET
4. 変更を有効にする
「Network Settings」(ネットワークの設定)ウィンドウに戻って、オン/オフスライダーをクリックしてオンにし、変更を有効にする。スライダーがすでにオンの位置にある場合は、一旦オフにしてから、再びオンにする。これで、新しいDNSサーバーに接続され、DNSクエリーの速度とセキュリティが少し向上するはずだ。
おめでとう。今後どこかのタイミングで「KDE Plasma」デスクトップでDNSサーバーを変更する手順も紹介できればと思う。
この記事は海外Red Ventures発の記事を朝日インタラクティブが日本向けに編集したものです。