ここで[K Menu]をクリックし、表示されたメニューから[System]をポイントして[QTParted]をクリックする。[QTParted]をクリックすると、[qtparted]ウィンドウが表示される。
[qtparted]で、Cドライブとして使用しているデバイス、Windowsで使用しているパーティションを順に選び、[Operations]メニューから[Resize]メニューコマンドを選択する。[Resize]を選択すると、[Resize partition]ダイアログボックスが表示される。このダイアログボックスで、Windowsシステムに割り当てられているパーティションのサイズを減らして空き領域を作り出す。
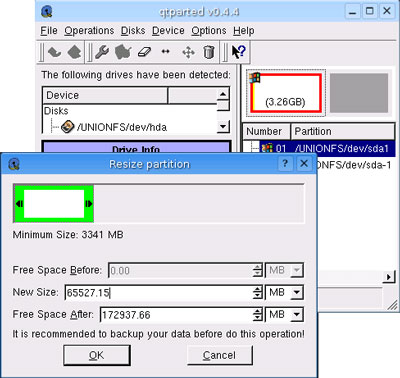 パーティションサイズの変更。
パーティションサイズの変更。
[Resize partition]ダイアログボックスでパーティションサイズを変更し[OK]ボタンをクリックすることで、その結果が[qtparted]ウィンドウに表示される。変更したパーティションサイズの内容は、[File]メニューで[Commit]メニューコマンドを選ぶことで確定できる。変更内容を確定したら、QtPartedを終了し、[K Menu]から[Log Out]を選んでKNOPPIXの利用を終了する。
Solaris 10をインストール
インストール先を確保できたら、Solaris 10のインストールを開始する。インストールの詳細に関しては、第1回の掲載記事を参照していただくことにし、ここではWindowsシステムとのデュアルブートに関係する部分のみ取り上げる。
インストール作業を進めていくと、インストール形式を選択するウィザード画面が表示される。Windowsとのデュアルブート環境を構築するときには、この画面で[カスタムインストール]を選択する。
![[カスタムインストール]の選択](/story_media/20334828/061130_Solaris03_06.jpg) [カスタムインストール]の選択。
[カスタムインストール]の選択。





