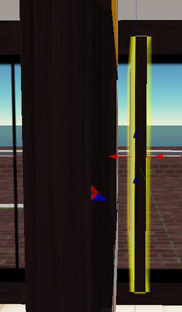 図3:この図では、実際の看板と異なり、看板本体(左)とロゴ部分(右)に隙間ができている。
図3:この図では、実際の看板と異なり、看板本体(左)とロゴ部分(右)に隙間ができている。
この場合、手順6にあたる操作を大きく左右するのがカメラワークだ。例えば、図3は看板本体を横から見ているが、ロゴ部分がわずかに浮いてしまっている。そのため、完成した実際の看板と同じにするには、ロゴ部分を少しずつ看板本体に移動させるという作業が発生する。ロゴ部分を個別に移動および配置する場合、同様の作業を4回は繰り返すことになる。この時、アバターではなく、仮想カメラをぐっとオブジェクトに近づけて、クローズアップして見ながら作業すればよい。また場合によっては、下から見上げるようなポジションも必要になる。
オブジェクトを実際に作成する際には、図4のようなカメラワークを使う。このように、上や下などさまざまな方向からオブジェクトを見て、3次元的な位置が正しいかを確認する。
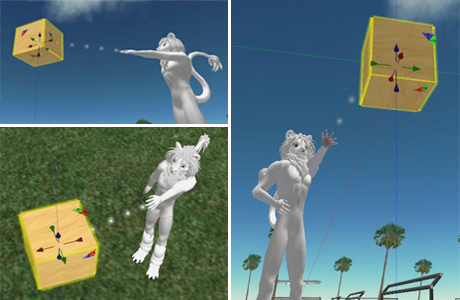 図4:さまざまな方向から確認
図4:さまざまな方向から確認
カメラワークにおける基本操作
それでは、カメラワークにおける基本操作を紹介しよう。
通常、Second Lifeのビューワを起動すると、画面一番下に青いボタンが複数並んだメニューバーが存在する。そこから図5にあるボタンを選ぶ。ビルドツールが起動され、図6のようなツール画面が現れる。この画面は通常、限られた情報しか表示していないが、「More」を押すとさらに詳しい情報が表示される。
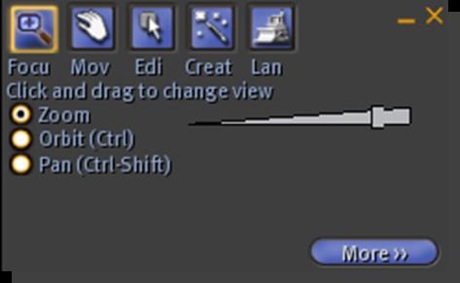 図6:「ビルド」ツール画面
図6:「ビルド」ツール画面
この画面にある「Focu」というボタンは、「Focus」の略で、カメラワークを受け持っている。「Focus」は次の3モードに分かれている。
- 「Zoom」モード:対象物に対するズームが矢印キー(またはマウス)を使ってできる。
- 「Orbit」モード:対象物に対する仮想カメラの自由回転が矢印キー(またはマウス)を使ってできる。
- 「Pan」モード:仮想カメラの平行移動が矢印キー(またはマウス)を使ってできる。
この場合、ビルドツールからモードを切り替えれば、ズーム、自由回転、平行移動の操作がすべて矢印キー(またはマウス)で可能となる。つまり、右手だけで操作ができるようになる。ただ、これだと素早いカメラワークには不都合だ。対象物を上から、下から、またはズームアウトしてふかん的に見る場合にも、素早くカメラモードを切り替えたい。その場合には、ショートカットキーを使うのが便利だ。通常、ある程度のユーザーになれば、このショートカットキーを自由に使いこなす。そう、文章を書くときにブラインドタッチができる人の方が何倍ものスピードで入力できるように。





