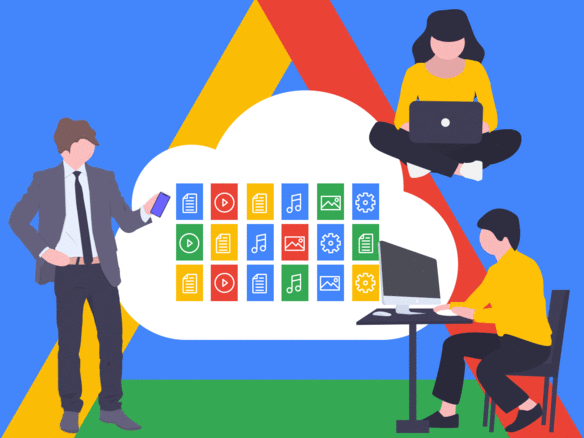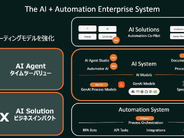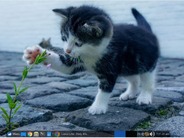仕事をする上で「Google ドライブ」は欠かせない。今やドキュメントやスプレッドシート、スライドなど、ファイルのほとんどはGoogle ドライブ上に作成し、関係者にURLを共有し、皆で編集している。
ひとつのファイルを共同編集し、最新の状態にアップデートしたものをいつでもどこでも閲覧・編集できる利便性は非常に高い。ファイルの検索しやすさや使い勝手の良さにも助けられている。
2018年にGoogle ドライブの便利技を上半期と下半期に分けて紹介してきた。本連載もそれに続き、業務効率化・合理化に役立つGoogle ドライブ便利技を3つずつ4回にわたって紹介する。今回はその第1回目で、「個人向けGoogle ドライブ」で使う場合に限定。
1.オフラインで作業できるようにする
インターネットにつながっていない環境で、編集作業を進めたい。そんなときもあるだろう。たとえばWi-Fiのないカフェにいるとき、新幹線などで移動しているときなど。
Google ドライブではオフラインでも、「Google ドキュメント」や「Google スプレッドシート」「Google スライド」を編集できる(「Google Chrome」ブラウザを使う必要アリ)。
まずは、Google Chromeブラウザを開いて、「Google ドキュメントのオフライン Chrome 拡張機能」をインストールおよび有効化しておく。
その上で、Google ドライブ画面右上にある「チェックマーク下に下線が付いたボタン」にカーソルを合わせると、「オフラインで使用可能にできます」と説明が出る。こちらをクリックし、「オフライン プレビュー」をオンにする。こうしておくと、オフラインの状態でもファイルにアクセスでき、閲覧および編集できるようになる。
ただ、オフライン時には共有可能なリンクの取得やアイテムの共有はできなくなる。オフラインの場所へ行く直前に、オフライン プレビューをオンにしておくという使い方をおすすめしたい。
2.ファイルのアップロード→編集までの流れを整えておく
Google ドライブでは、「Word」などの“外部からのファイル”をアップロードし、Google ドライブ上で編集することができる。
画面左上の「新規」→「ファイルのアップロード」から、たとえばWordをそのままアップロードする。しかし、このやり方ではアップロードはできても、ファイルをGoogle ドライブ上で直接編集することはできない。さらに1アクションが必要になる。
具体的には、アップロードしたファイルを開き、「アプリで開く」→「Googleドキュメント」をクリックしてようやく、Google ドライブでのファイル形式となり、少し面倒くさい。
あらかじめ、右上の「設定」ボタンにある「設定」→「アップロードしたファイルを変換する」から「アップロードしたファイルを Google ドキュメント エディタ形式に変換します」にチェックを入れておこう。
こうしておけば、ファイルをアップロードすると同時に、Google ドライブでの編集に適した形で開けて、すぐに編集できるのでおすすめだ。
3.「アクセス権のリクエスト」に素早く対応できるようにする
Google ドライブ上のファイルを誰かに共有した後、「アクセス権のリクエスト」というメールが届くことがある。
共有したタイミングで、編集権限を付与したつもりが閲覧権限だけになっていたり、そもそも権限付与の仕方を誤って相手に権限を与えていなかったり、というときに、相手からリクエストが届くわけだ。
あらかじめ「設定」→「通知」→「メール」で、「Googleドライブのアイテムに関するすべての更新情報をメールで受け取る」にチェックを入れておくと、前出のようにメールでアクセス権のリクエストが届くことになる。
ここで知っておきたいのが、通知はメールだけでなく、ブラウザに届くようにも設定できるということ。
「設定」→「通知」→「ブラウザ」から「Googleドライブのアイテムに関するすべての更新情報をブラウザで受け取る」にチェックを入れておくといい。通知の内容は「新しく共有されたアイテム」「アクセス権のリクエスト」「コメント、提案、アクション アイテム」の3つから選べる。
ファイル上にコメントや提案がなされる度に通知が来るのはうっとうしいと感じるなら、「アクセス権のリクエスト」のみにチェックを入れておくといいだろう。
閲覧したいのに閲覧できない、編集したいのに編集できない……相手はそういった状況でアクセス権をリクエストしてくるわけだ。それゆえ「アクセス権のリクエスト」が、3つのうち最も緊急性が高いと考えられ、通知が来るよう設定しておくのにふさわしいと思う。
第2回に続く。