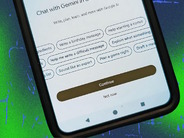この世にさまざまなメモアプリが存在する中で、「Google Keep」を好んで使っている。何がそれほどいいのかと聞かれたら、直感的な操作感と検索のしやすさを挙げると思う。
とりあえずいろいろなことを記録して放り込んでも、取り出しづらいのでは意味がない。記録のしやすさだけでなく、後で参照しやすいかどうかも、メモアプリに欠かせない要素だ。
本連載では業務効率化・合理化に役立つGoogle Keep便利技を3つずつ4回にわたって紹介する。今回はその第1回目で、PCで使用する場合を想定。
1.アクションを1つ減らして、作業を時短化する
画像はもちろん、自ら描いた図形も添付できるGoogle Keep。操作していると、サービスの設計にムダがなく、とても洗練されているとつくづく思う。その一例を紹介する。
Google Keepを開くと、画面上部中央に「メモを入力…」とあり、その隣に3つのアイコンを確認できるはずだ。左から「新しいリスト」「図形描画付き新規メモ」「画像付きの新しいメモ」と並ぶ。
「メモを入力…」をクリックして、メモ(テキスト)を入力してから、リストや図形、画像を追加する方法もあるが、「新しいリスト」「図形描画付き新規メモ」「画像付きの新しいメモ」の各アイコンをクリックするほうが、アクションがひとつ少なくなるメリットがある。
たとえば「画像付きの新しいメモ」をクリックすると、筆者の場合は「ダウンロード」が開く。そこから画像を選んでさっと添付できる。アクションが少ないと、ストレス軽減につながるのを感じる。
「図形描画付き新規メモ」をクリックすると、図形描画画面へと遷移する。数多くの作業をしていると、プロセスはできるだけ少ないほうがいい。時短にもなるからだ。
2.必要なキーボードショートカットをマスターして、操作をより快適化する
Google Keepをより快適に使いたいなら、キーボードショートカットをある程度押さえておきたい。主に以下をマスターすればサクサクと軽快に使えるはずだ。
- 次または前のメモに移動:J / K
- 次/前のリスト アイテムに移動:N / P
- 新しいメモを作成:C
- 新しいリストを作成:L
- メモを検索:/
キーボードショートカットを他にも知りたい場合は、右上の「設定」→「キーボード ショートカット」をクリック。
すべて覚える必要はない。一人ひとり、用途や頻繁に行うアクションも違うだろうから、あくまで自分に必要なショートカットを覚えておきたい。
3.ダークテーマに切り替えて、目の疲れ軽減やバッテリー節約を意識する
半年前にGoogle Keep便利技を取り上げたときにまだなかった機能のひとつに、「ダークモード」への切り替えがある。
昨今、ダークモードが増えているのは、バッテリーの節約につながるからだと聞く。確かにバッテリーの持ちは良いに越したことはない。
ダークモードには他にも利点がある。ダークモードにすることで、目が疲れにくくなるのを実感している人もいるのではないか。PCやスマホを見る時間が長い人であれば、積極的に活用したい機能だと思う。
Google Keepを使うときも、ダークモードを試してみてほしい。右上の「設定」→「ダークテーマを有効にする」をクリック。
元に戻したいときは「設定」→「ダークテーマを無効にする」をクリック。すぐに元通りの明るい画面になる。
夜寝る前にGoogle Keepを使うとき、外出先でGoogle Keepを使うときなど、必要に応じて切り替えて使ってみてはどうだろうか。
第2回に続く。