筆者が耳にする「iPhone」のさまざまな問題の中で群を抜いて最も多いのは、バッテリーに関するものだ。確かに、バッテリーは消耗品なので、時間の経過とともに消耗していくのは避けられないが、iPhoneのバッテリー問題は、バッテリーそのものが原因ではないことが多い。
幸い、「iOS 15」には、バッテリーの問題を診断するのに役立つツールがいくつか用意されている。本記事では、それらのツールを使用して、iPhoneのバッテリーを実際に交換する必要があるのか、それとも、アプリや充電器、欠陥のあるケーブルが原因なのかを確認する手順を紹介する。
バッテリーの状態
最初に、バッテリーの状態を確認する。これを行うには、「Settings」(設定)>「Battery」(バッテリー)>「Battery Health」(バッテリーの状態)の順に進む。
最初に断っておくが、「Maximum Capacity」(最大容量)の数値は過度に重視すべきではない。筆者の「iPhone 13 Pro Max」はバッテリーを100回以上充電しているにもかかわらず、「Maximum Capacity」(最大容量)は今でも100%である。
筆者の経験から言わせてもらうと、この数値が重要になるのは、80%を下回った場合のみだ。80%以下になったら、バッテリーを交換した方がいいかもしれない。
この画面にさまざまなメッセージが表示されることもある。それらのメッセージと意味について詳しく知りたい人は、こちらのリンクを参照してほしい。
アプリの問題
「Battery Level」(バッテリー残量)グラフの下には、「Activity」(アクティビティ)と呼ばれる別のグラフがある。
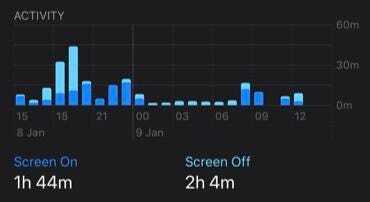
アクティビティ
このグラフでは、アプリが画面上で実行されていた時間(棒グラフの青色の部分)と画面がオフの状態だった時間(水色で表示)を確認できる。
バックグラウンドのアクティビティが多い場合は、アプリに問題がある可能性がある。このグラフの下の表には、アプリのバッテリー使用量が表示される。アプリごとのバッテリー使用状況を表示させることも可能だが、青色の「Show Activity」(アクティビティを表示)リンクをクリックすると、画面上に表示されていた時間(前面処理)とバックグラウンドで起動していた時間(背面処理)を確認できる。
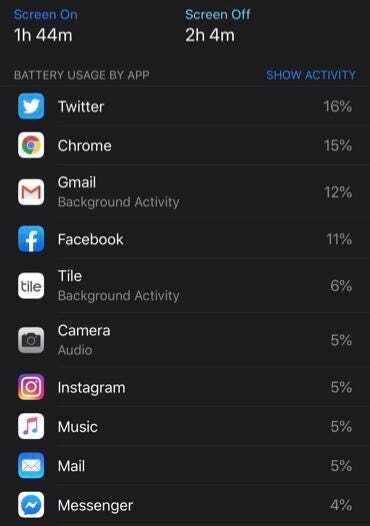
アプリのアクティビティ
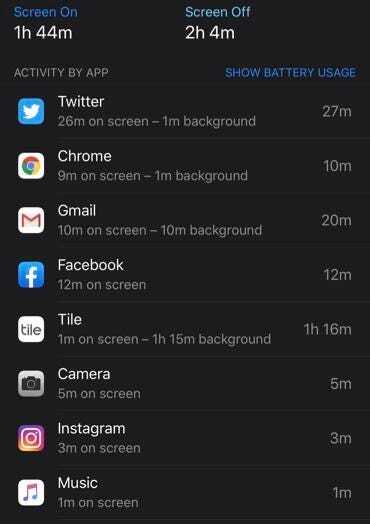
アプリのアクティビティ





