Microsoftが「Windows 11」に関して宣伝した目玉機能の1つは、「Android」アプリをPCにインストールして、Androidスマートフォンで使用しているのと同じアプリの一部をWindowsデスクトップで直接使用できるようにする機能だった。Microsoftは2月、米国ユーザーに対してその約束を実行に移し、Amazonの「Appstore」をWindows 11で利用可能にするアップデートをプレビューリリースした。
しかし、PCにWindows 11の最新バージョンをインストールしても、「スタート」メニューにAmazon Appstoreは表示されない。ユーザーが少し手間をかけて、Appstoreを起動する必要がある。
米ZDNetに寄稿するEd Bott氏が、Windows 11マシンでのAndroidアプリの使用に関して、基本事項と詳細を説明する素晴らしい記事を執筆してくれたので、特にこのプロセスを将来的に実行すべきか迷っている人は、ぜひ目を通してみてほしい。ただし、心配は無用である。PCでAndroidアプリを起動した後で気が変わったら、いつでもすべてを元に戻すことができるからだ。
自分のPCでAndroidアプリを実行できるか確認する方法
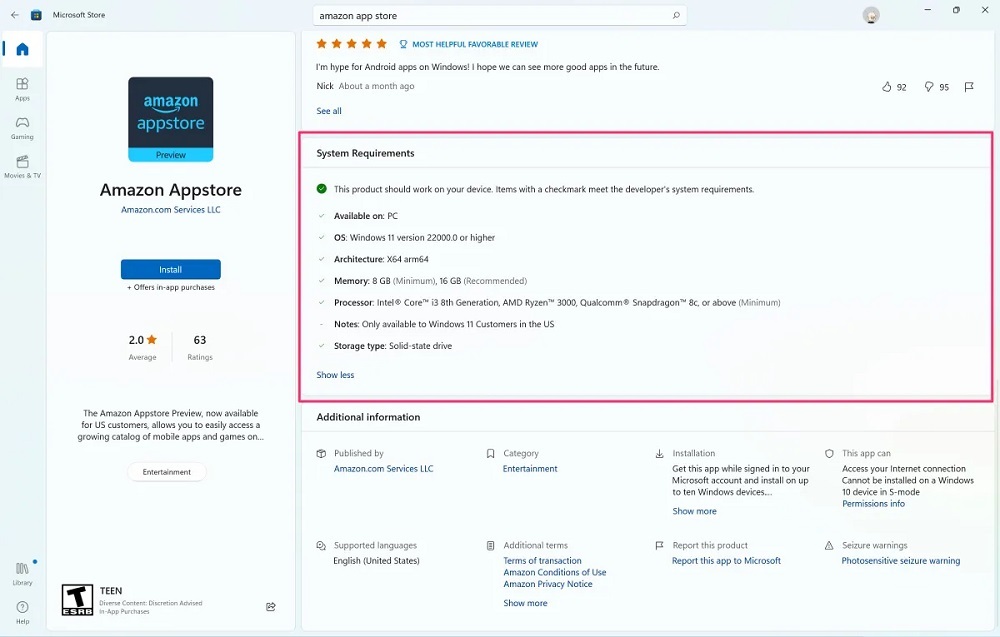
提供:Screenshot by Jason Cipriani/ZDNet
Microsoftは、Androidアプリを実行するためのシステム要件の正式なリストを公開しているが、自分のシステムのスペックを調べてリストと照らし合わせる作業に時間をかけたくない人のために、もっと簡単な方法を紹介しよう。こちらのリンクをクリックして、PCで「Microsoft Store」を開く。あるいは、Storeアプリを開いて、Amazon Appstoreを検索してもいい。Appstoreのページで、「System Requirements」(システム要件)と書かれたセクションを探す。システムが要件を満たしている場合は、緑色のチェックマークとその意味を説明するテキストが表示される。
それが表示されない場合は、「Show more」(詳細を表示)をクリックして要件のリスト全体を表示し、システムがどの要件を満たしていないのかを確認する。Windows 11を更新するだけで、この機能を使用できるようになるケースもある。リストを見れば、それが原因かどうかを確認できる(Windows 11を更新するには、「設定」アプリを開いて、「Windows Update」>「更新プログラムのチェック」の順に進む)。
AmazonのAppstoreをインストールしてAndroidアプリにアクセスする方法
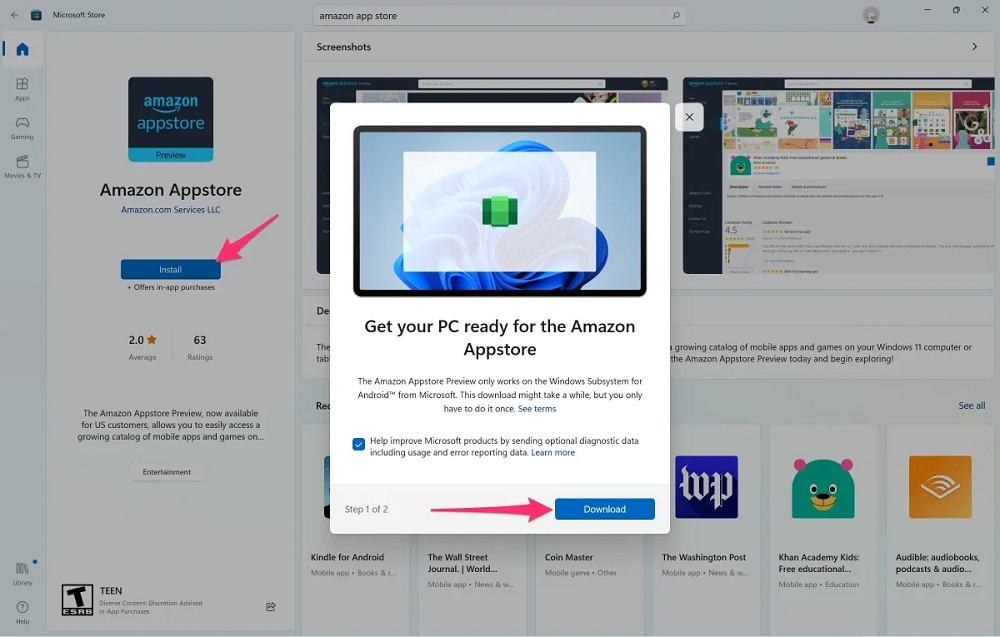
提供:Screenshot by Jason Cipriani/ZDNet
Microsoft StoreアプリでAmazon Appstoreを表示したまま、「インストール」ボタンをクリックする。新しいウィンドウが表示され、インストールプロセスに関する詳細が表示される。読み終えたら、「ダウンロード」ボタンをクリックして、Microsoftのサイトから「Windows Subsystem for Android」がダウンロードされるのを待つ。
ダウンロードが完了したら、「Open Amazon Appstore」(Amazon Appstoreを開く)ボタンをクリックする。その後、Windows Subsystem for Androidの読み込みが始まる。システムの速度によって異なるが、完了までに1~2分かかる。
読み込みが完了すると、Amazon Appstoreのスプラッシュ画面が表示され、ユーザーにAmazonアカウントでサインインするよう促す。
Amazon Appstore経由でAndroidアプリをインストールする
Appstoreをセットアップしてログインしたら、プレビュー期間中に利用可能なアプリやゲームを閲覧できるようになる。現時点では、選択肢はそれほど多くない。利用できるのは主にゲームであり、しかも子供用ゲームだ。とはいえ、時間をかけて確認する価値のあるアプリもいくつかある。例えば、Amazonの「Kindle」アプリもその1つだ。「Audible」についても、同じことが言える。
Androidアプリをインストールするには、「Android for Fire」デバイスでAppstoreを使用しているときと同じように、アプリのアイコンをクリックする。インストールを選択すれば、Appstoreが残りの作業を実行してくれる。インストールが完了すると、インストールボタンが「Open」(開く)に変わるので、それをクリックする。
インストールしたAndroidアプリを見つけるには、「スタート」メニューを開いて、最近インストールしたアプリや最近使用したアプリが表示される「Recommended」(おすすめ)セクションを調べてみるといい。探しているアプリがそこにない場合は、「スタート」メニューのピン留めされたセクションの横にある「All apps」(すべてのアプリ)をクリックして、リストを確認してみよう。
この記事は海外Red Ventures発の記事を朝日インタラクティブが日本向けに編集したものです。





