筆者が「Googleドライブ」で重宝している機能が1つある。特定のフォルダーの色を変更する機能だ。特定のクライアントに特定の色を設定して、そのディレクトリー構造内をより効率的にナビゲートできるようにしている。
こうすることで、フォルダー名を読む必要さえなくなった。色を見るだけで識別できるからだ。
この方がはるかに効率的である。非常に速いペースで作業を進める必要がある人にとっては、特にそうだろう。
幸いなことに、ある「Linux」開発者がそうした機能からヒントを得て、標準のファイルマネージャーにフォルダーの色を簡単に追加できるようにしてくれた。
フォルダーの色を追加すれば、フォルダーをより迅速に識別できるようになる。
UbuntuベースのLinuxディストリビューションでフォルダーの色を有効にする方法
しかし、どうすればこの機能を利用できるのだろうか。それはとても簡単だ。本記事では、その手順を紹介する。
必要なもの
1つ注意点がある。この機能を利用できるLinuxファイルマネージャーは、「Caja」と「Nautilus」だけだ。つまり、「Mate」か「Gnome」のいずれかのデスクトップ環境が必要になる。これらのデスクトップのどちらかを使用している場合は、「Folder's Color」機能を追加できるはずだ。それに加えて、sudo権限を持つユーザーも必要になる。
必要なものは以上だ。それでは、ファイルマネージャーに色を追加してみよう。
1. ターミナルウィンドウを開く
デスクトップメニュー(「Ubuntu Mate」または「Linux Mint with Mate」の場合)、または「Application Overview」(アプリケーション画面)(Ubuntuの場合)をクリックして、ターミナルの項目を探す。Ubuntuを使用している場合は、「Application Overview」(アプリケーション画面)を開いて、「terminal」と入力し、キーボードの「Enter」キーを押すだけでいい。
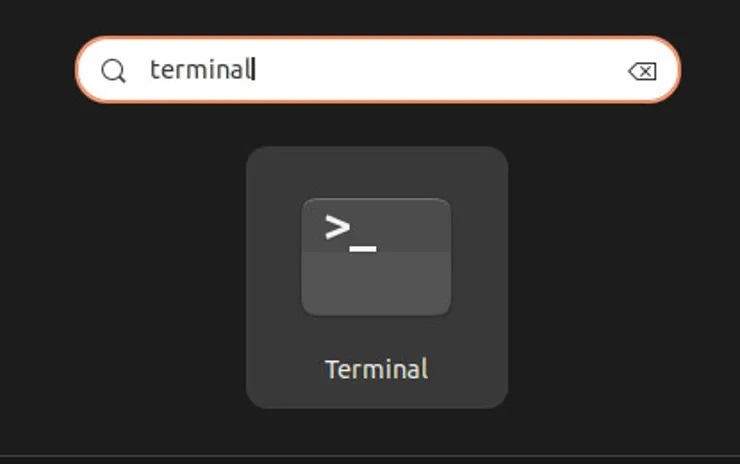
Ubuntuの「Application Overview」(アプリケーション画面)からターミナルウィンドウを開く。
提供:Jack Wallen/ZDNET
2. 必要なリポジトリーを追加する
Folder's Colorをインストールするには、最初に必要なソフトウェアリポジトリーを追加する必要がある。これは、以下のコマンドで実行できる。
コマンドを実行する前に、sudoパスワードの入力を求められる。
sudo add-apt-repository ppa:costales/folder-color
3. Folder's Colorをインストールする
リポジトリーを追加したら、以下のコマンドでFolder's Colorをインストールする。
sudo apt install folder-color -y
4. Nautilusを再起動する
Ubuntuを使用している場合は、以下のコマンドでNautilusを再起動する必要がある。
nautilus -q
5. Mateからログアウトする
Linux Mint with MateまたはUbuntu Mateを使用している場合は、デスクトップからログアウトして、再度ログインする。
フォルダーの色を変更する
フォルダーの色を変更するには、対象のフォルダーを右クリックして、ポップアップメニューからFolder's Colorをクリックする。
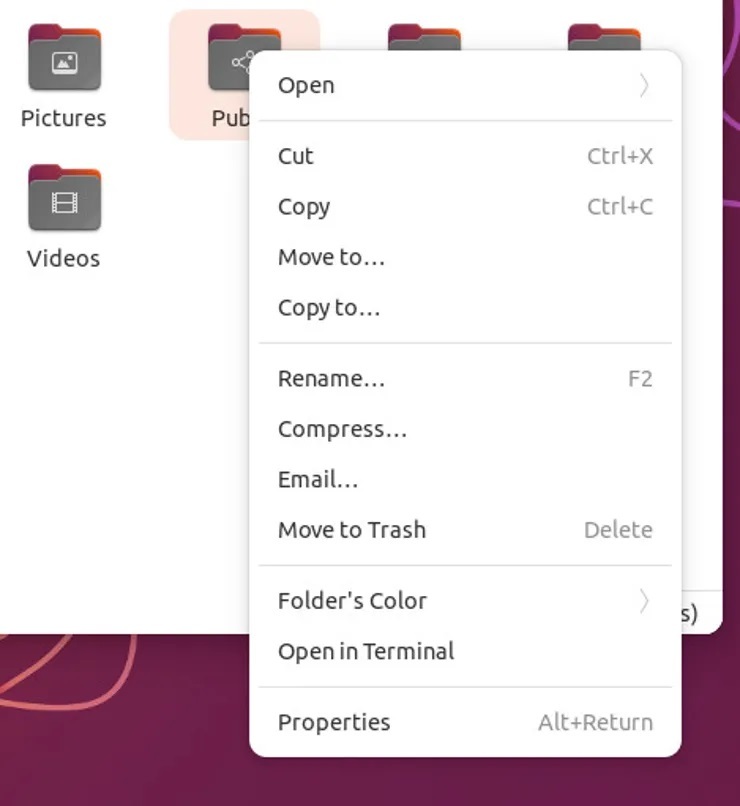
Ubuntu 22.10の「Public」フォルダーの色を変更する。
提供:Jack Wallen/ZDNET
表示されたメニューから、フォルダーに使用したい色を選択する。
「Important」(重要)、「In Progress」(進行中)、「Favorite」(お気に入り)、「Finished」(完了)、「New」(新規)を表すエンブレムをフォルダーに追加することもできる。
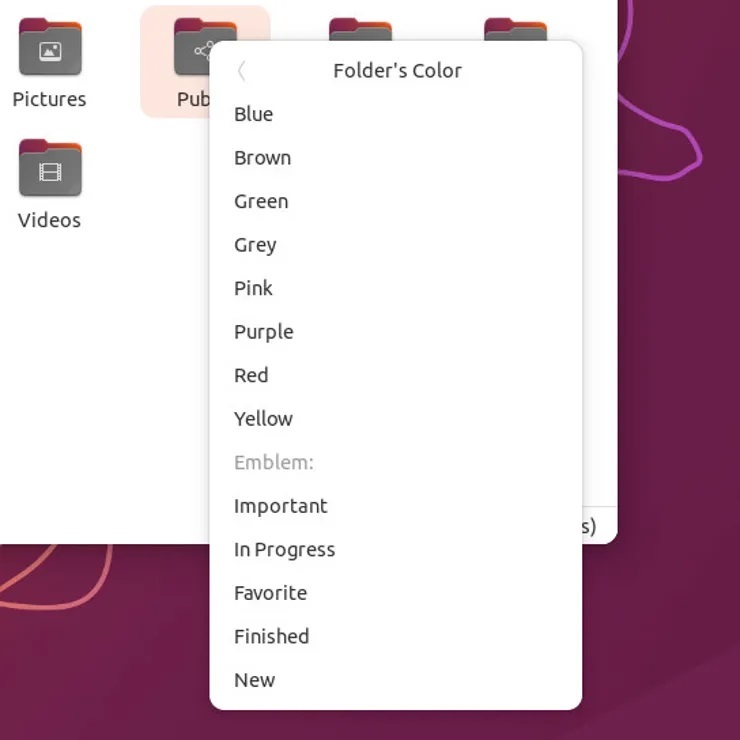
Folder's Colorでは、さまざまなオプションを利用できる。
提供:Jack Wallen/ZDNET
手順の解説は以上である。これで、ファイルマネージャーで任意のフォルダーの色を変更して、必要なフォルダーをより簡単に見つけられるようになったはずだ。

提供:Prostock-studio/Shutterstock
この記事は海外Red Ventures発の記事を朝日インタラクティブが日本向けに編集したものです。






