「Linux」は非常に強力なOSだ。極めて多くの機能が提供されているので、Linuxはかなり難しいという印象を抱いている人もいるかもしれないが、現代のLinuxディストリビューションは、そうした印象が間違っていることを雄弁に物語っている。
例えば、隠しファイルについて考えてみよう。隠しファイルは、デフォルトでは表示されないファイルだ。そのファイルは表示されなくても、存在はしている。暗号化されているわけではないので、そのファイルの場所と表示させる方法さえ知っていれば、誰でも閲覧することができる。
そのことは、重要な問題を提起する。隠しファイルはパスワードで保護されていないため、方法さえ知っていれば、誰でもファイルの内容を閲覧できる。
したがって、機密情報(銀行口座やパスワードなど)を隠しファイルに保存するのは、避けるべきだ。誰かがたまたまあなたのフォルダーにアクセスした場合に備えて、それらのファイルを隠すことはできるかもしれないが、Linuxの経験が少しでもあるユーザーなら、それらのファイルを閲覧することができる。
とはいえ、暗号化を必要としない情報を含むファイルの場合、単にファイルを目立たないようにしたいだけなら、隠しファイルを使用するのが最適だ。
本記事では、コマンドラインとGUIファイルマネージャーの両方から隠しファイルを作成する方法を紹介する。
必要なもの
これに必要なのは、実行中のLinuxインスタンスだけだ。隠しファイルはすべてのLinuxディストリビューションで利用できるので、どのディストリビューションを使っていても大丈夫だ。GUIを使用する場合の手順は、どのディストリビューションでもほぼ同じだが、ここでは、「GNOME」の「Files」(「Nautilus」としても知られる)を使用して説明を進める。
必要なものは以上である。それでは、Linuxの魔法のような機能を実際に使用してみよう。
コマンドラインから隠しファイルを使用する方法
1. ターミナルウィンドウを開く
最初に、デスクトップメニューからターミナルウィンドウを開く。
2. 隠しファイルに名前を付けて作成する
隠しファイルの秘密は、ファイル名がピリオドで始まることだ。したがって、hidden_fileではなく、.hidden_fileという名前のファイルを作成する。これは、コマンドラインから、以下の2つのコマンドのいずれかを使用して実行することが可能だ。
touch .hidden_file nano .hidden_file
1つ目のコマンドは、.hidden_fileという名前の空の隠しファイルを作成する。2つ目のコマンドは、.hidden_fileという名前の新しいファイルを編集用に開く。どちらのコマンドでも、デフォルトで表示されない新しいファイルを作成できる。
3. 隠しファイルを閲覧/編集する
ここが少し難しい。lsコマンドを発行するだけでは、隠しファイルは表示されない。だが、ls -aコマンドを実行すると、隠しファイルが出力に表示される。そのファイルを編集用に開きたい場合は、nano .hidden_fileのようなコマンドを実行して、nanoエディターで開くことができる。
GUIから隠しファイルを使用する方法
GUIを使用すれば、隠しファイルを簡単に操作できる。Nautilusファイルマネージャーでは、隠しファイルの表示がデフォルトで無効になっている。幸い、「Ctrl」+「H」キーボードショートカットを実行するだけで、隠しファイルの表示の有効と無効を切り替えることができる。つまり、キーボードで「Ctrl」+「H」を押すと、隠しファイルが表示される。

Nautilusで隠しファイルが表示されるようになった。
提供:Screenshot by Jack Wallen/ZDNET
「Ctrl」+「H」キーボードショートカットをもう一度実行すると、隠しファイルが非表示になる。
Nautilusで隠しファイルを作成するには、最初にTXT Templateを作成する必要があるので、ターミナルに戻って、以下のコマンドを実行する。
touch ~/Templates/text.txt
テンプレートを作成したら、Nautilusで隠しフォルダーを格納するディレクトリーに移動して、そのディレクトリー内で何もない場所を右クリックし、「New Document」(新しいドキュメント)>「text」(テキスト)の順に選択する。これで、text.txtという名前のファイルが自動的に作成される。そのファイルを右クリックして、「Rename」(名前を変更)をクリックする。
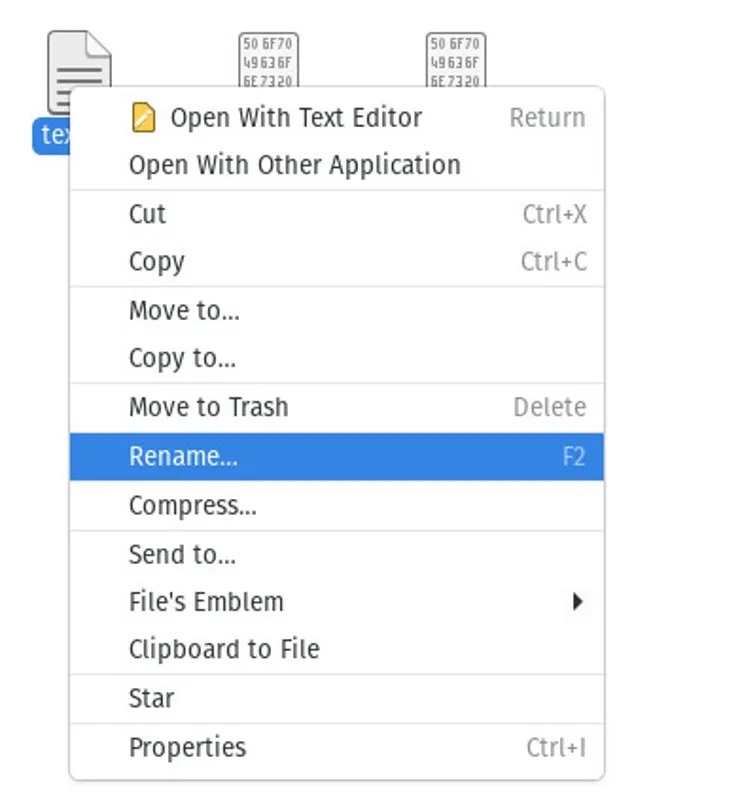
Nautilusでファイルやフォルダーの名前を変更したいときは、右クリックするだけでいい。
提供:Screenshot by Jack Wallen/ZDNET
「Rename File」(ファイル名を変更)のポップアップで、新しいファイルに.で始まる名前を付けて、「Rename」(変更)を押す。隠しファイルが表示されている場合は、「Ctrl」+「H」キーボードショートカットをもう一度実行して、ファイルを非表示にする。そのファイルをファイルマネージャーから開いて、閲覧したり、編集したりしたい場合は、ファイルを再び表示させた後、ダブルクリックして開く必要がある。
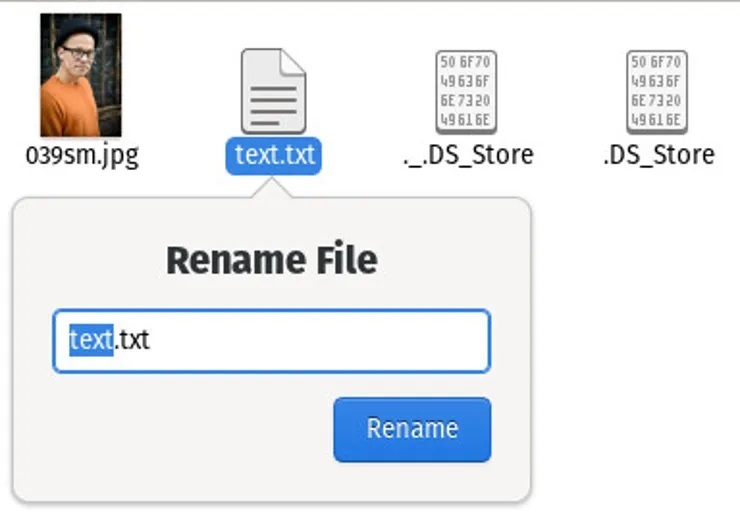
Nautilusでファイルを非表示にするには、名前の先頭にピリオドを追加するだけでいい。
提供:Screenshot by Jack Wallen/ZDNET
Linuxで隠しファイルを使用する手順の説明は、以上である。この単純な手法では、Linuxに詳しい人がファイルを見つけるのを防ぐことはできないが、少なくとも、ls -aコマンドや「Ctrl」+「H」キーボードショートカットを知らない人がファイルを発見するのを困難にすることは可能だ。ただし、これは決して機密情報を隠す手段ではなく、単にファイルを見えなくする手段に過ぎないことに注意してほしい。
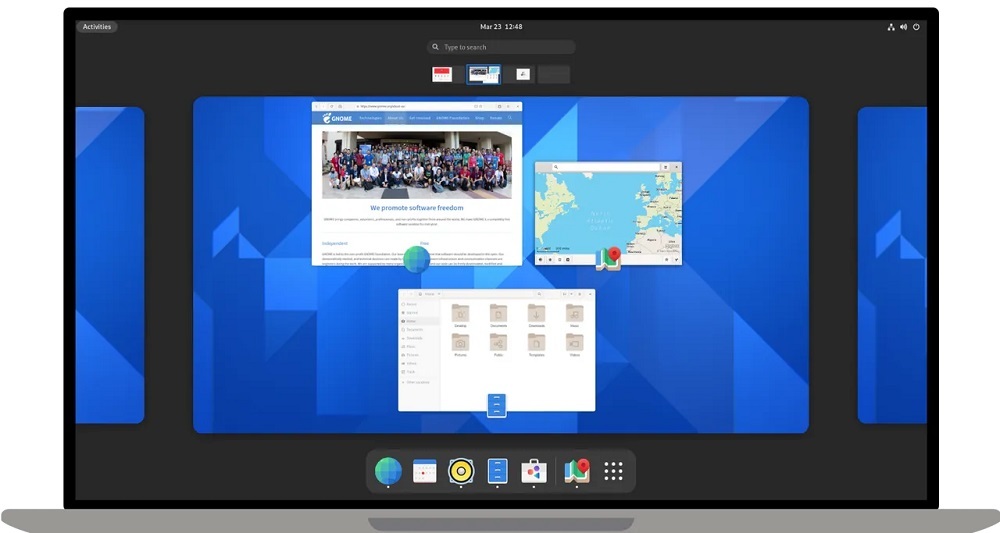
提供:Gnome.org
この記事は海外Red Ventures発の記事を朝日インタラクティブが日本向けに編集したものです。






