かんばんボードは、タスクを追跡する優れた方法である。各タスクはカードとして表示され、タイムラインに沿って移動できるので、進捗状況を正確に把握できる。ビジネスの場では、プロジェクトの進捗を記録する手段として長らく活用されてきたかんばんボードだが、Appleの思い通りに事が運べば、日常生活でも取り入れられるようになるだろう。
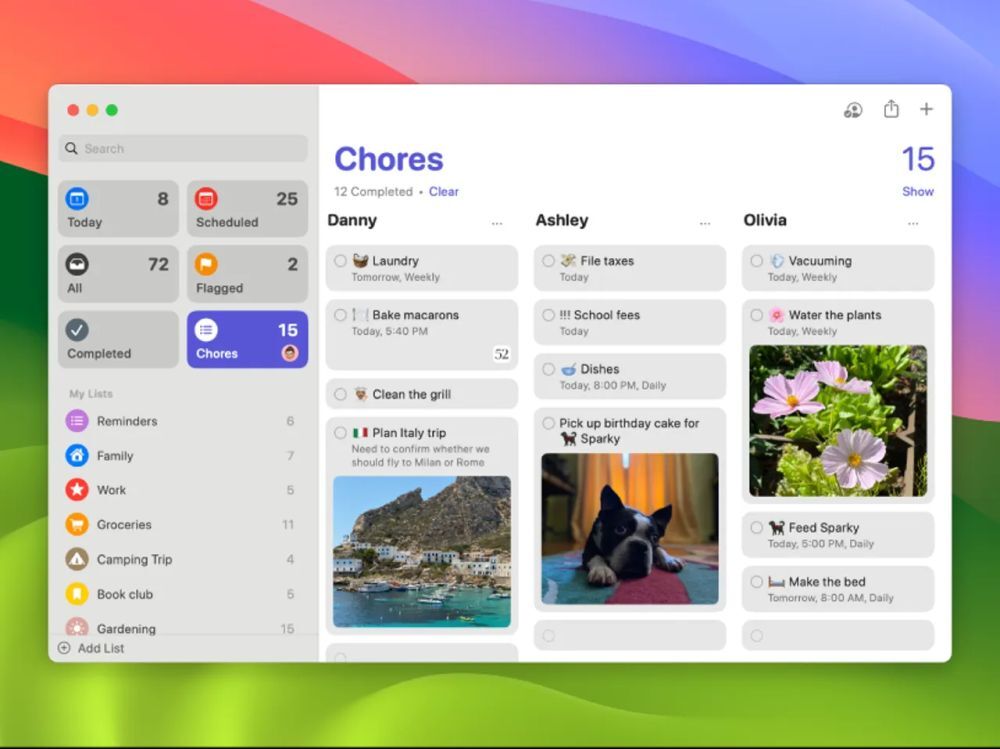
提供:Apple
その理由は、「macOS Sonoma」で、かんばんボード風のレイアウトが「リマインダー」アプリに追加されたからだ。しかし、デフォルトのリスト形式のレイアウトからかんばんボード風のレイアウトに切り替えるのは、思ったほど簡単ではない。本記事では、簡単なTo Doリストを使用して、リマインダーでかんばんボードを作成する方法を解説する。
今回紹介するTo Doリストは、「To Do」(やるべきこと)、「Doing」(作業中)、「Done」(完了)の3つの列で構成されている。やらなければならないタスクを思いついたら、そのタスクのカードを「To Do」列に配置する。タスクに着手したら、カードを「Doing」に移動させる。タスクが完了したら、カードを「Done」に移動させる。実にシンプルだ。
筆者は数多くのプロジェクトでかんばんボードを使用してきたので、その使い勝手の良さは保証できる。それでは、Appleのリマインダーで初めてのかんばんボードを作成する手順の説明に移ろう。
macOS Sonomaのリマインダーアプリでかんばんボードを作成する方法
必要なもの:この作業に必要なものはただひとつ。macOS Sonomaを実行していることだけだ。以前のバージョンのリマインダーではできないので、Sonomaを使用していない人は、最初にアップグレードする必要がある。リリース後すぐにアップグレードした筆者から言わせてもらうと、手間をかけてアップグレードする価値は十分にある。
1. リマインダーを開く
最初にすることは、リマインダーアプリを開くことだ。この操作は、「Dock」から行うこともできるし、「Launchpad」アイコンをクリックしてリマインダーのアイコンをクリックする、という方法でも可能だ。
2. 新規リストを作成する
リマインダーの左下にある「リストを追加」をクリックする。表示されたポップアップで、リストに「To Do」という名前を付け、色とアイコンを設定する。「リストタイプ」は「標準」のままにして、「OK」をクリックする。
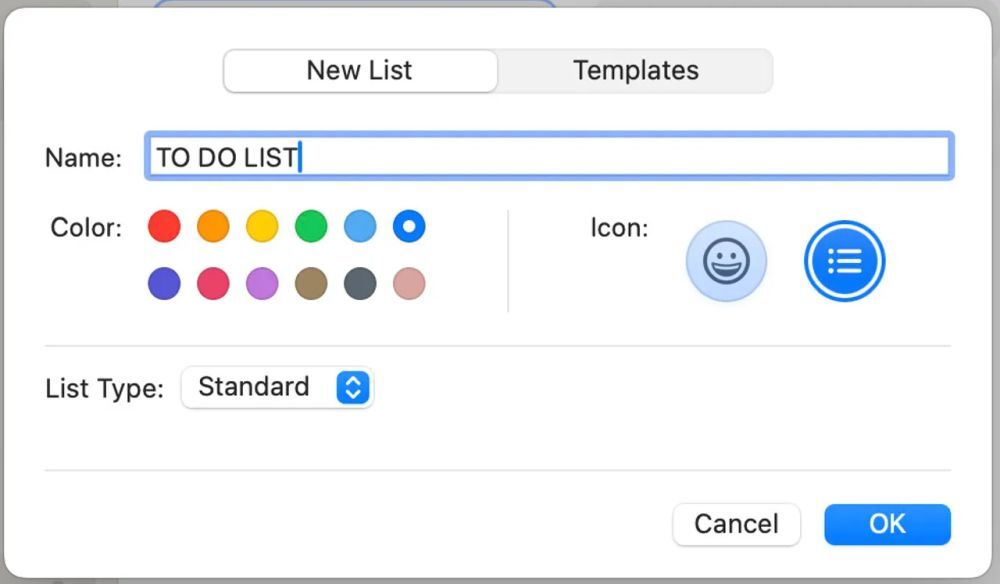
提供:Jack Wallen/ZDNET
3. 列を作成する
先ほど作成した新規リストがリマインダーで開かれる。リスト内の空白スペースを右クリック(または、2本指でタップ)し、「新規セクション」を選択する。最初のセクションに「To Do」という名前を付ける。同様の手順で「Doing」と「Done」のセクションも作成する。
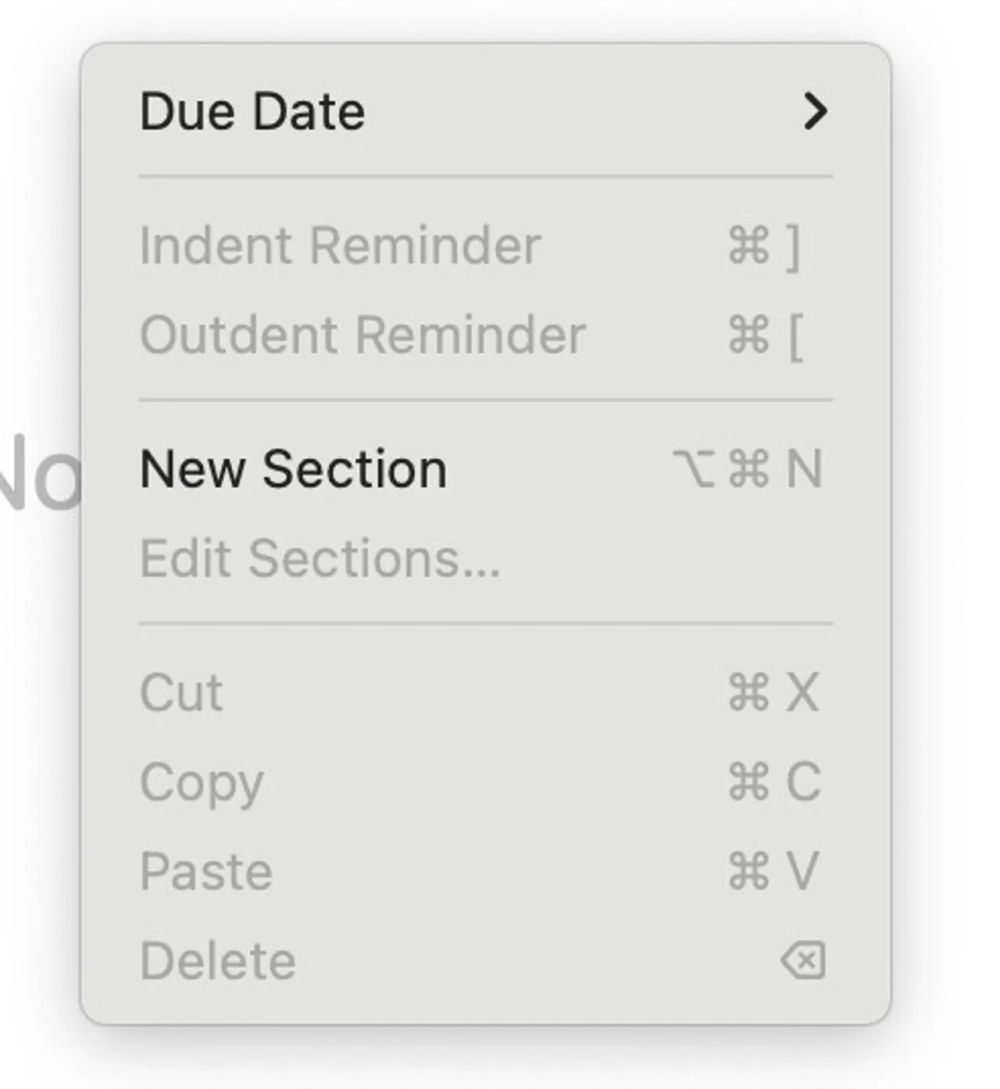
「セクション」が実質的な「列」になる
提供:Jack Wallen/ZDNET
これで、典型的なリマインダーリストのようなものが完成したはずだ。
4. かんばんボード風のレイアウトに切り替える
リストが完成したら、「表示」メニューをクリックし、「カラム」を選択する。
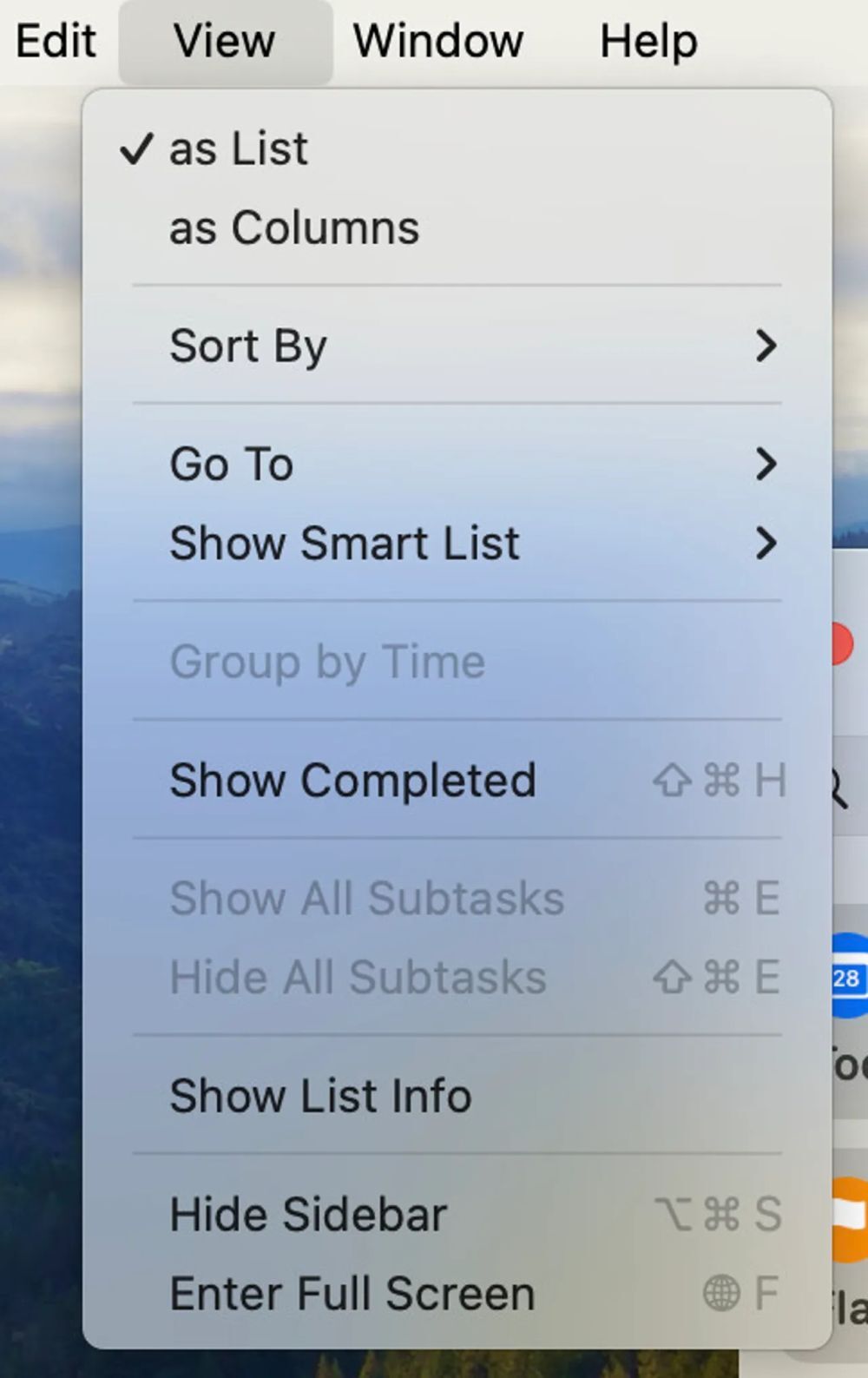
提供:Jack Wallen/ZDNET
5. 新規リストにカードを追加する
すべての準備が整ったら、カードを追加していこう。最初のカードを追加するには、「To Do」列の下にあるグレーのテキスト領域をクリックして、タスクのタイトルを入力する。必要に応じて、タスクにメモを追加することも可能だ。タスクに着手したら、カードを「To Do」列から「Doing」列にドラッグし、タスクが完了したら「Done」列にドラッグする。
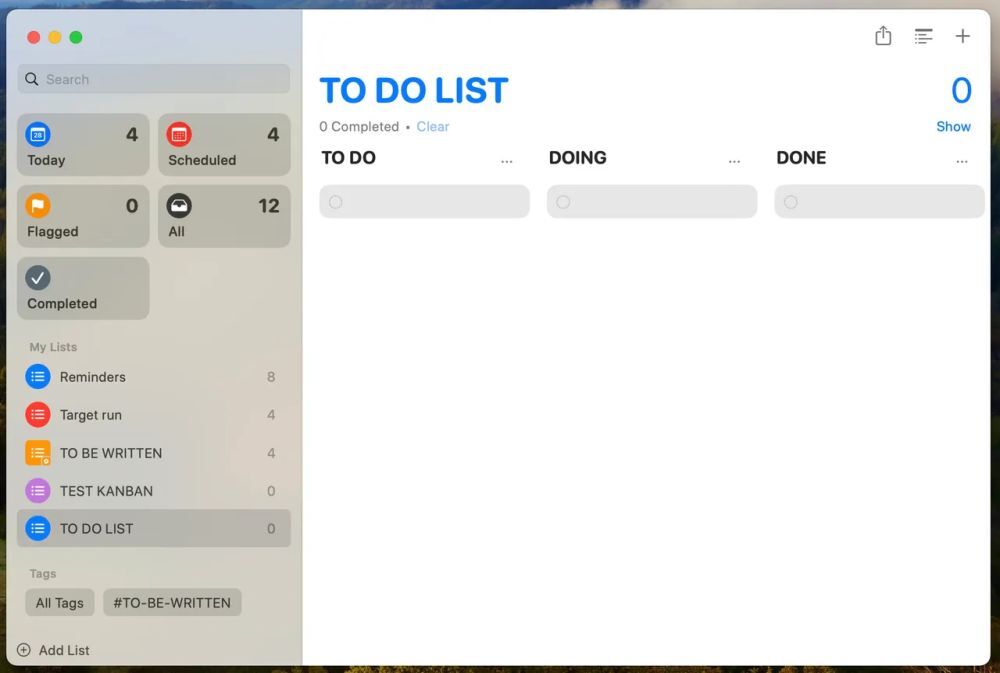
提供:Jack Wallen/ZDNET
ひとつ注意したいのは、タスクカードの丸のアイコンをクリックすると、そのタスクが消えてしまうということだ。したがって、タスクを「Done」列に置いたままにし、後で(「To Do」列に戻して)再利用する場合は、カードの丸をクリックしないように気をつけてほしい。
カードをある列から別の列に移動させるのに、少し手こずる人もいるかもしれない。テスト用のカードを作成して、コツをつかめるまで練習してみることをお勧めする。
以上が、リマインダーアプリを簡単なかんばんボードとして使用する手順だ。従来のTo Doリストはあまり効果的ではないと感じている人は、本記事で紹介した方法を試して、生産性が上がるかどうか確かめてみてほしい。
この記事は海外Red Ventures発の記事を朝日インタラクティブが日本向けに編集したものです。





